
こんな悩みに答えます。
本記事の執筆者
当ブログでは、WordPressの基本的な設定方法からアフィリエイトに関する役立つ情報を発信しています。現在ではWebディレクターとして7年間働いており、ブログで月に5桁稼いでいます。
Mozbarは、無料でドメインパワーを計測できるChromeの拡張機能ツールです。
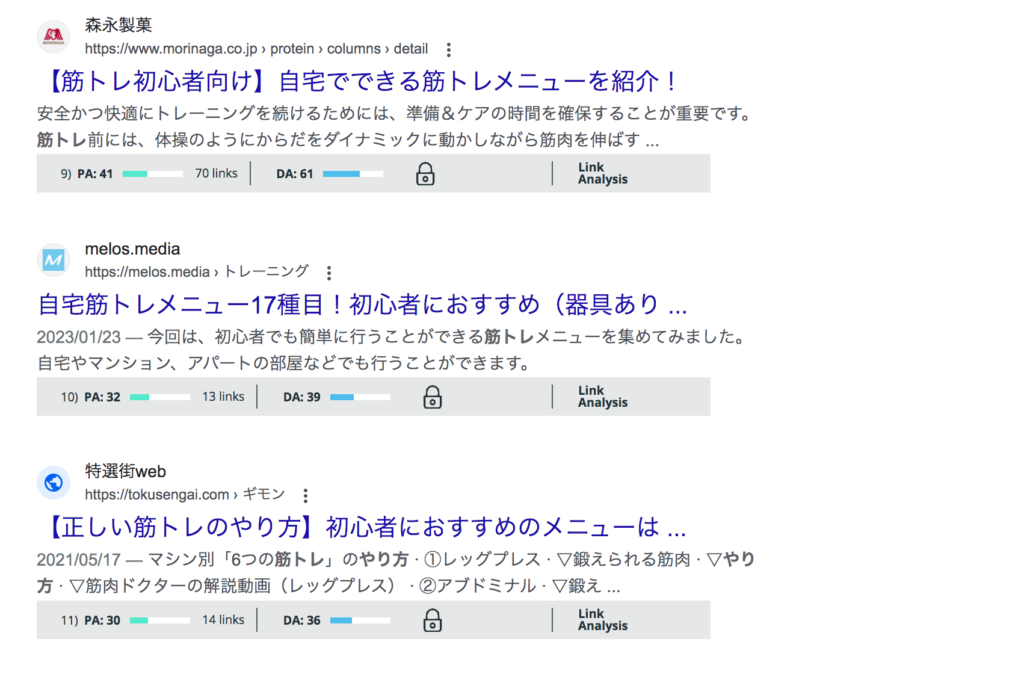
上記のように、Mozbarを導入することで「PA」「DA」という数値が表示されて競合のドメインパワーを丸裸にできちゃいます(後ほど詳しく紹介します)。

そのため、『コンテンツを書くべきか?』『狙ったキーワードで競合に勝てるか?』など、SEO対策に役立てることができます。
本記事では、そんなChromeの拡張機能Mozbarの設定方法や使い方を図解を使って紹介します。
また記事後半では、設定する際の注意点も一緒に紹介しますのでMozbarの導入に悩んでいましたらぜひ読み進めてみてください!
MozBarとは?
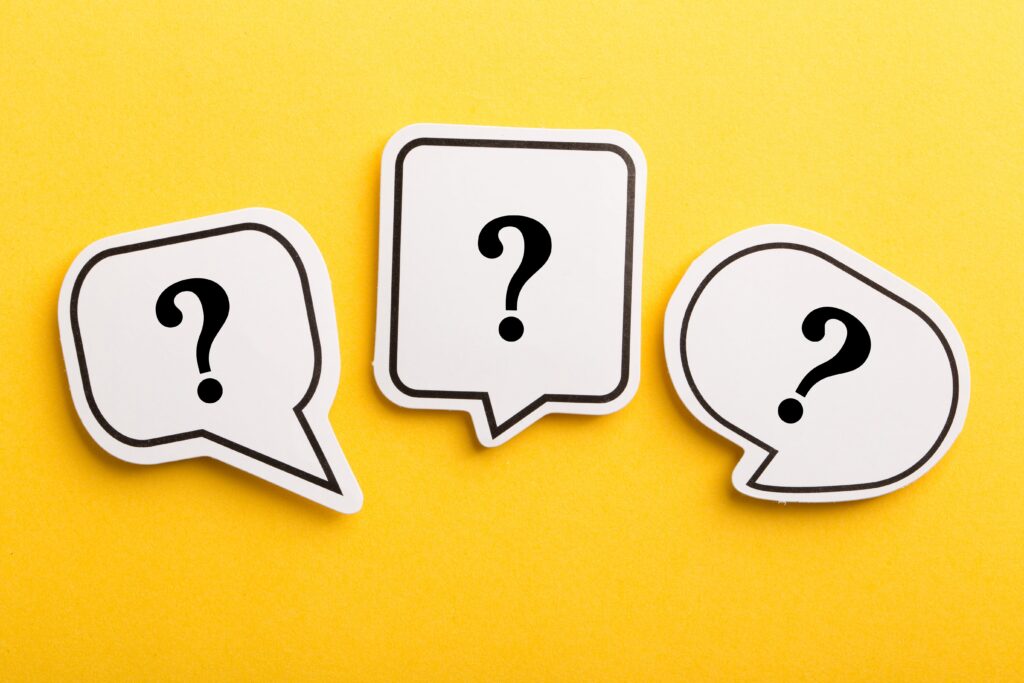 MozBarとは?
MozBarとは?
MozBarは、無料のGoogle拡張機能です。

導入することで、
・ライバルサイト/自身のサイトのドメインパワー
・ページの強さ
・スパムサイトの被リンクの数
上記がわかります(詳しい使い方については、この後紹介します。)
「PA」「DA」という数値が表示がされて、どのくらいドメイン・ページが強いのかがわかります。

MozBar無料版でできることは?
無料版でできることは以下の通りです。
・被リンクの数がわかる
・スパムスコアの数値がわかる
・自身のドメインパワーがわかる
・競合サイトのドメインパワーがわかる
また、MozBarは30日間無料で利用できます。有料版(Pro)では、以下ができます。
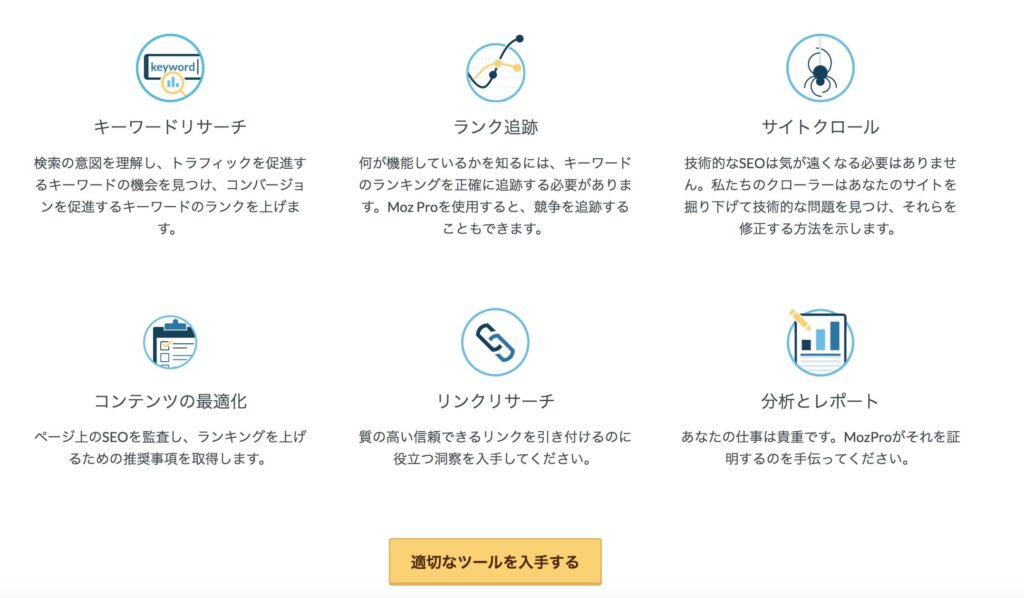
サイトのSEO対策を提案したり、最適化されたコンテンツを作れるように分析や提案をしてくれます。
有料版の料金は、以下の通りです。
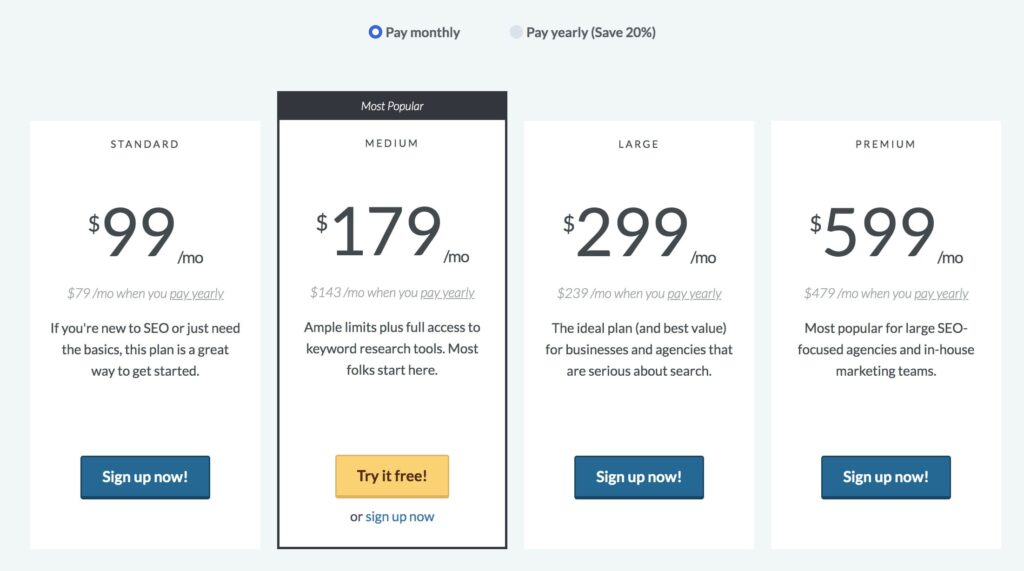
有料版では便利な機能がありますが、料金は高めに設定されています。

Mozbarの設定方法
 Mozbarの設定方法
Mozbarの設定方法
Mozbarの設定方法を紹介します。
- Mozbarの公式サイトからダウンロード
- Chromeの拡張機能に追加する
- 会員登録をしてアカウントを有効にする
1つずつ順番に紹介します。
1. Mozbarの公式サイトからダウンロード
まずは、Mozbarの公式サイトにアクセスし、ダウンロードします。
※クリック後、外部サイトに飛びます

以下の画面になりましたら、「Download Mozbar Free」をクリックします。
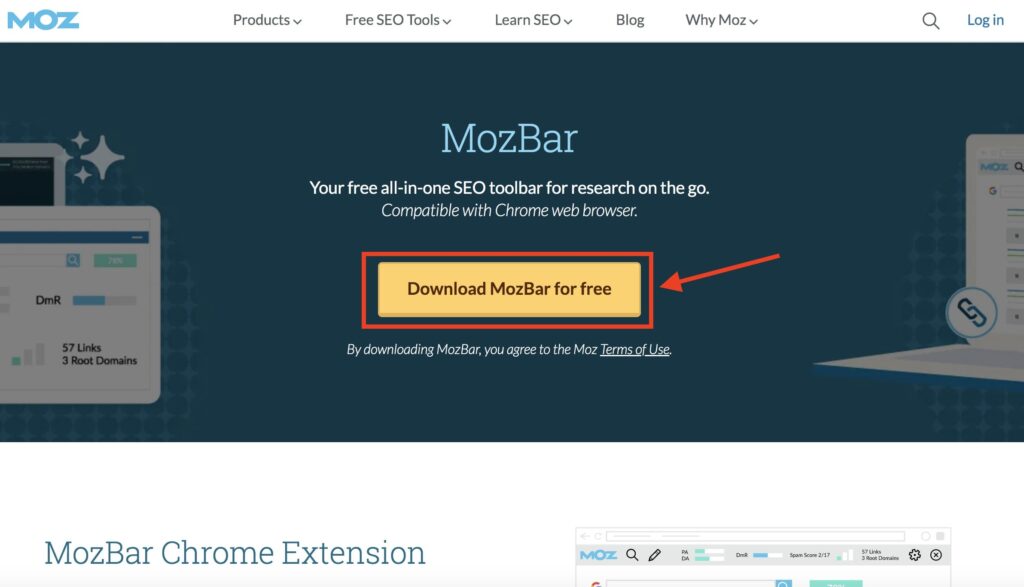
2. Chromeの拡張機能に追加する
続いて、Chromeのウェブストアで「Chromeに追加」をクリックします。
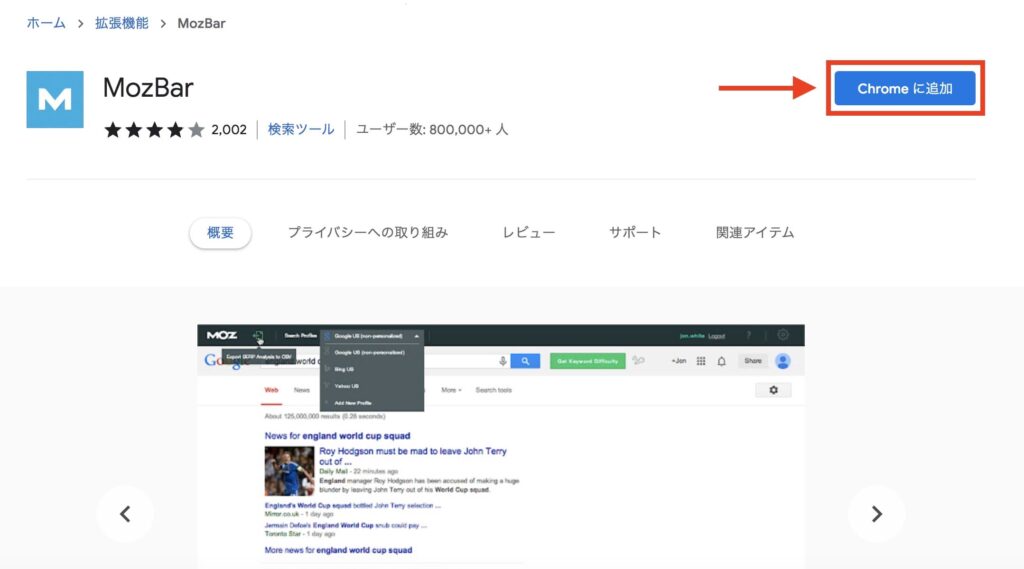
「MozBar」を追加しますか?と聞かれるので、「拡張機能を追加」をクリックします。
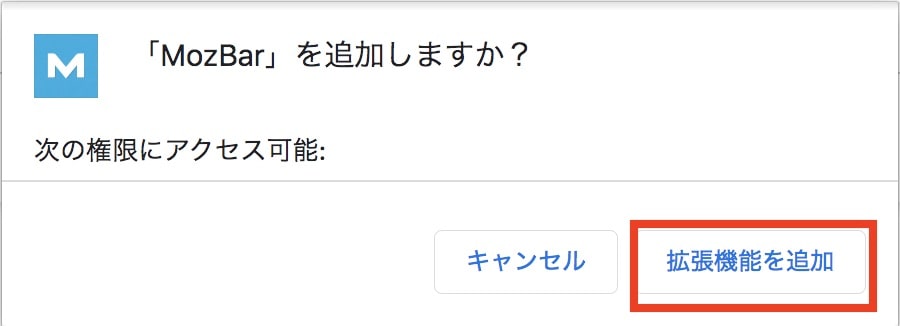
「拡張機能を追加」をクリックできましたら、以下のように「MozBar」が追加されます。
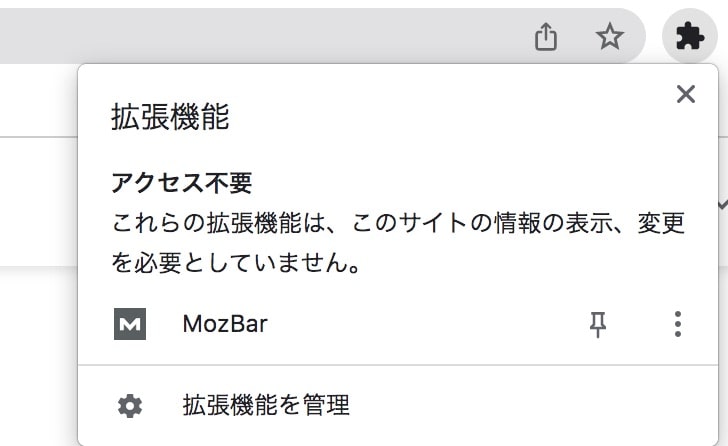

3. 会員登録をしてアカウントを有効にする
追加すると、画面右上のバーに[M]マークが表示されるのでクリックします。
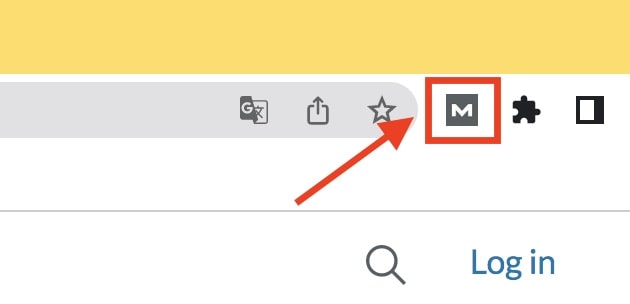
「M」マークをクリックしましたら、画面下にMoz専用バーが表示されるので「Creat Account」をクリックしましょう。

もし[M]マークをクリックして「Creat Account」が表示されない場合は、歯車アイコンをクリックします。

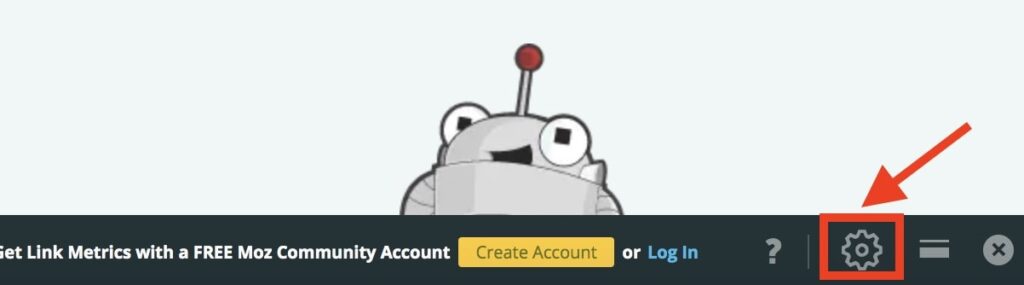
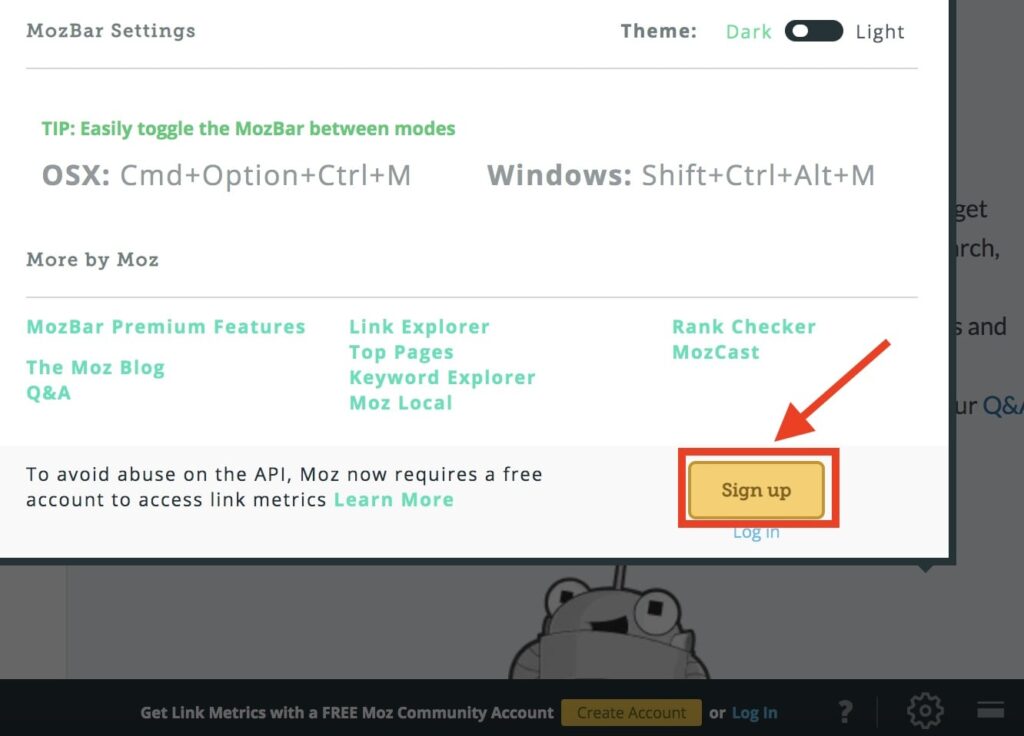
最後に、会員登録画面になるので、必要事項を入力していきます。
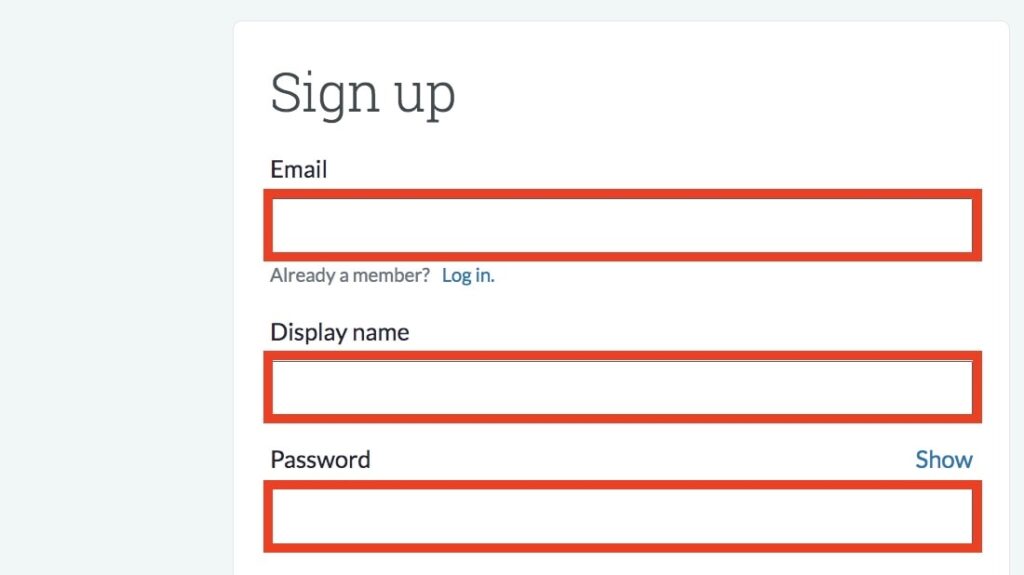
- Email:自身のメールアドレスを入力します
- Display name:ニックネームを入力します
- Password:パスワードを入力します
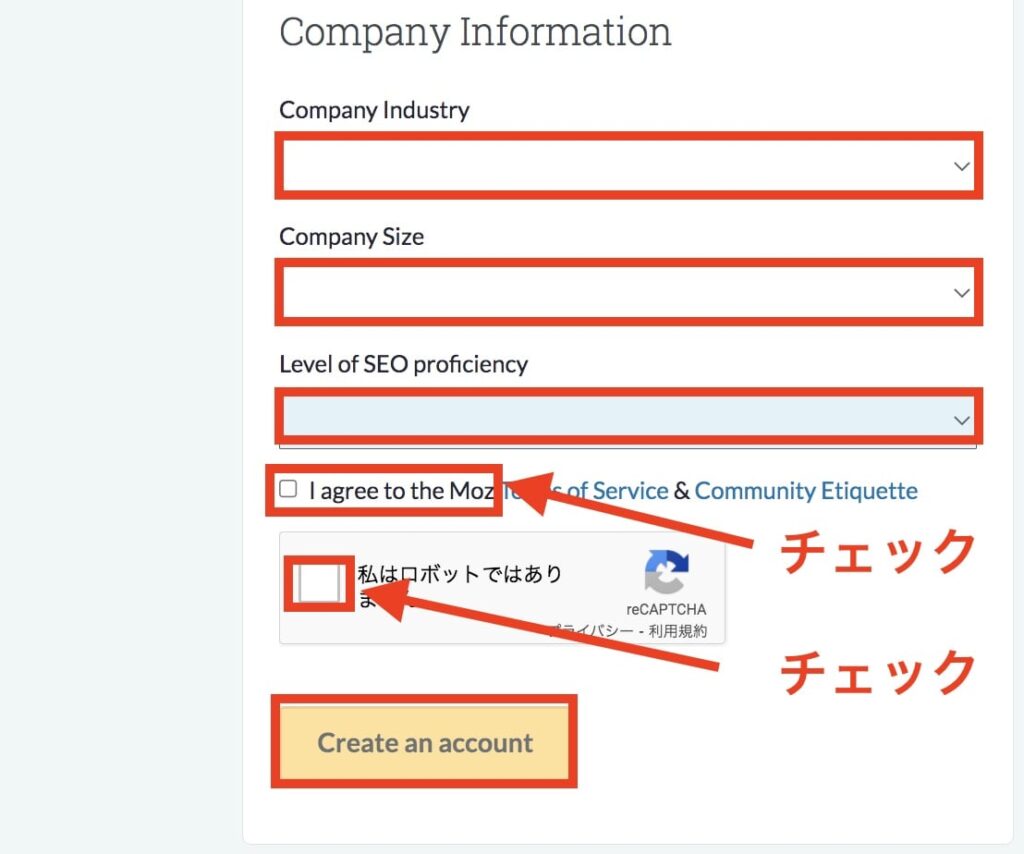
- Company Industry:近しい会社の業種を選択します
- Comany Size:会社の規模(従業員数)を入力します
- Level of SEO proficiency:近しいSEOの習熟度を選択します(正確でなくても大丈夫です)
最後に、
- 「I agree to the Moz Terms of Service & Community Etiquette」
- 私はロボットではありません
上記にチェックできましたら、「Create an account」をクリックします。
「Create an account」をクリック後、登録したメールアドレス宛に連絡が届きます。
届いたメールの中に、「Active Your Account」があるのでクリックします。
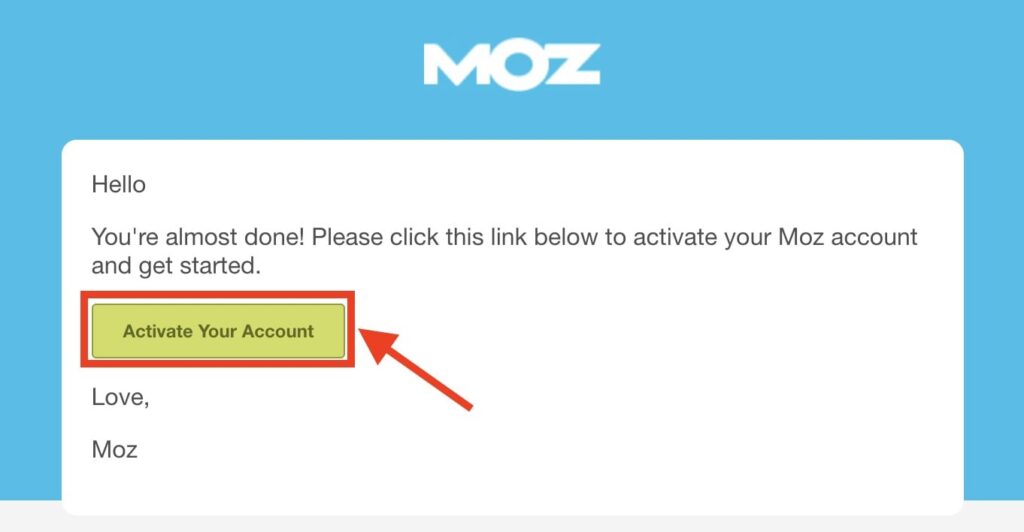

MozBarの表示方法
 MozBarの表示方法
MozBarの表示方法
Mozbarの使い方について紹介します。
- MozBarを起動する
- ログインをする
- MozBarの「PA」と「DA」の数値を確認する
1つずつ順番に紹介します。
1. MozBarを起動する
MozBarを起動するには、Chromeの右上に表示されている「M」マークをクリックします。
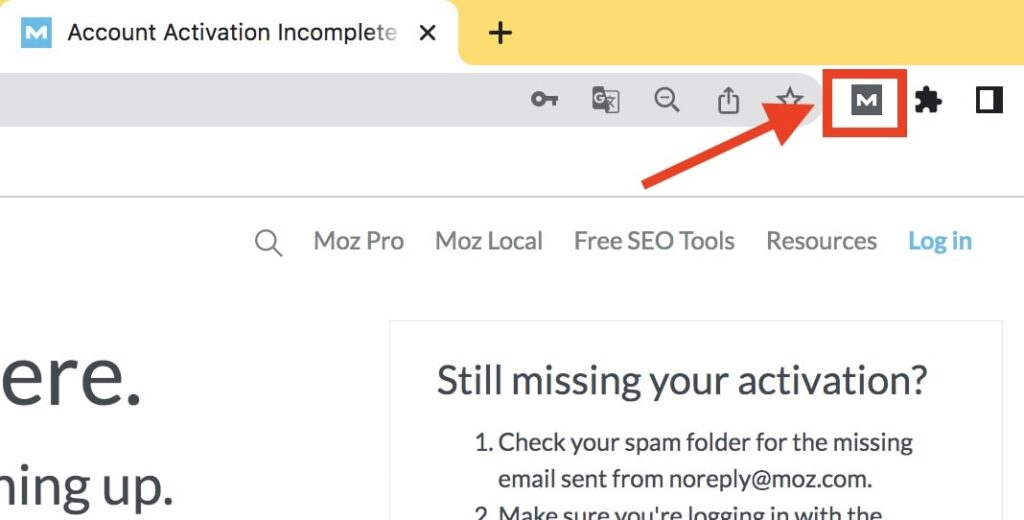
クリックするとMozBarが起動して、以下のように青色に変わります。
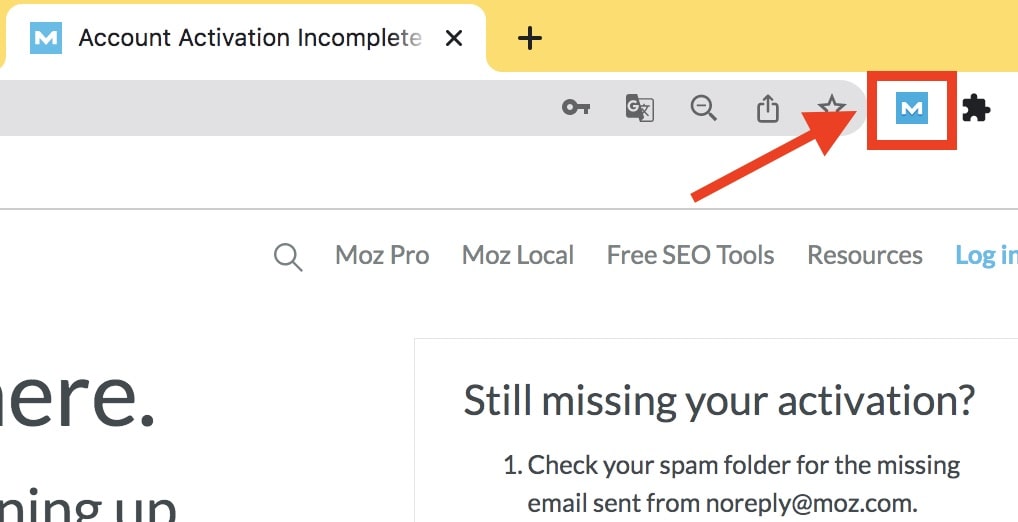
2. ログインをする
続いて、Chromeでブラウザを開いて、キーワード検索します。
キーワードの検索ができましたら、検索結果の画面にMozBarが表示されますので、[Log in]をクリックします。
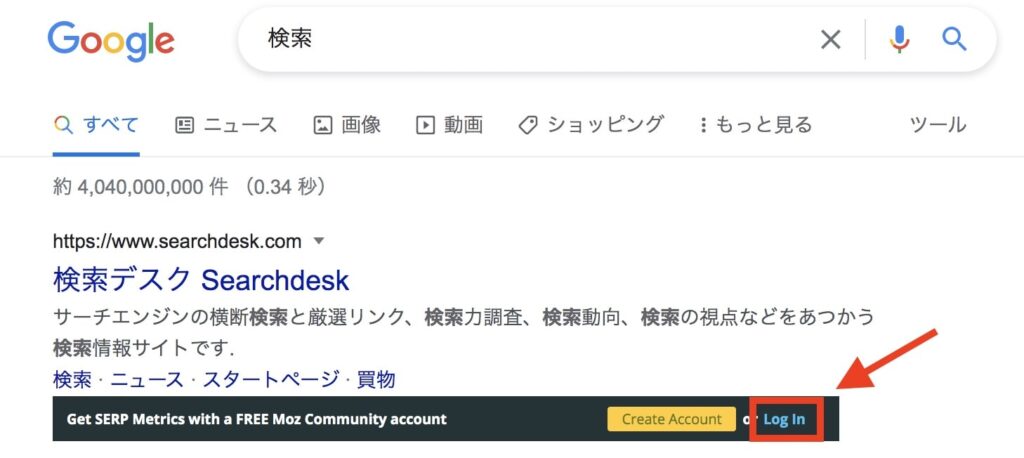
ログインタブが別タブで表示されましたら、登録した「メールアドレス」と「パスワード」を入力します。
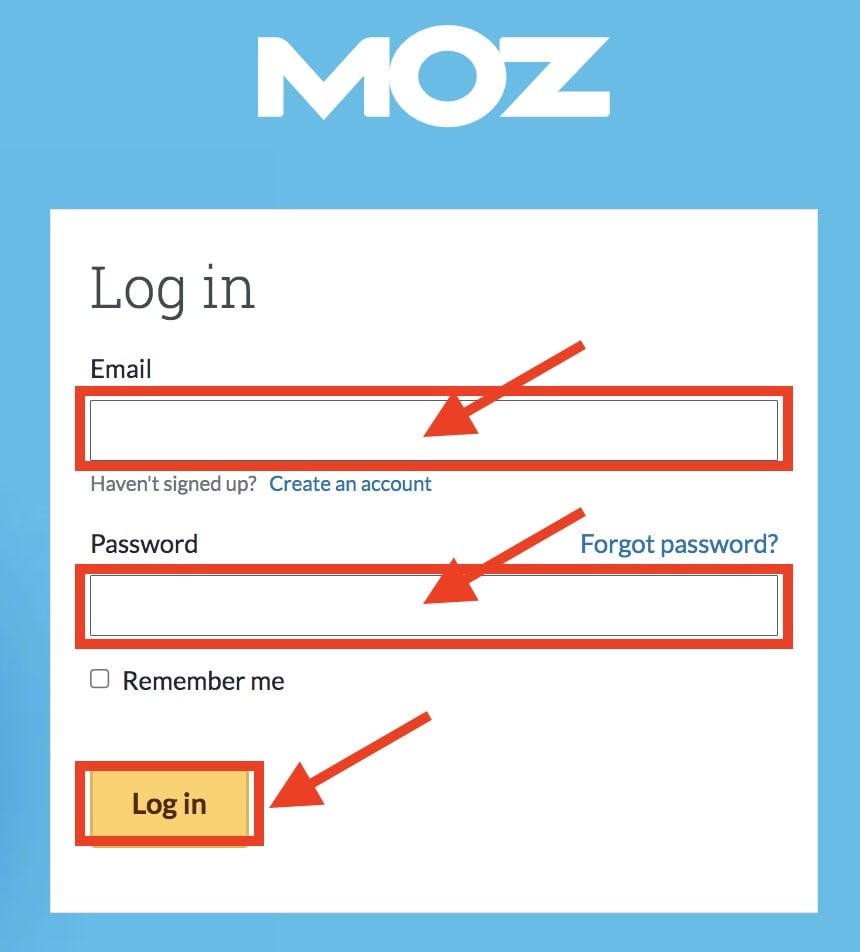
入力できましたら、「Log in」をクリックします。
3. MozBarの「PA」と「DA」の数値を確認する
最後に、検索結果に戻り、「PA」と「DA」が表示されているか確認します。
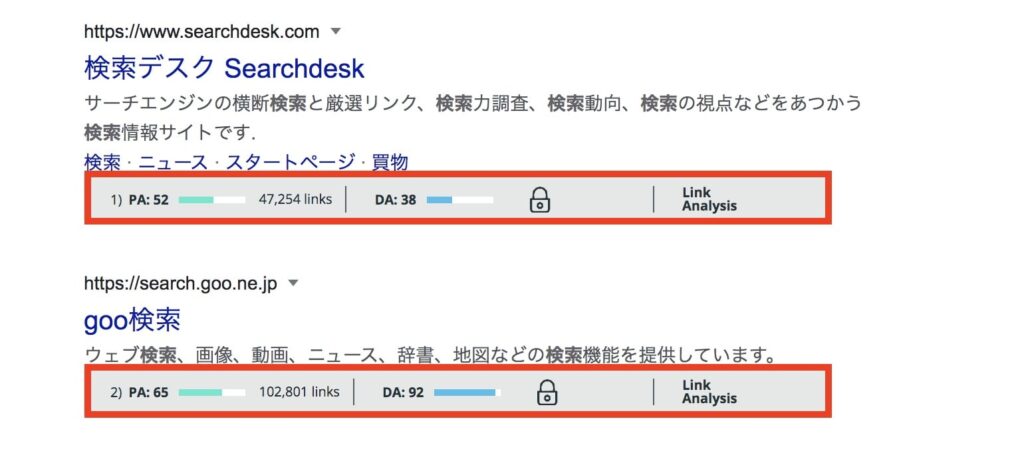
- PA(Page Authority):ページの権威性
- DA(Domain Authority):ドメインの権威性
「PA:52」「DA:38」のように、数値が高いほどサイトの権威性が高いことになります。

MozBarの表示は完了です。
MozBarの使い方
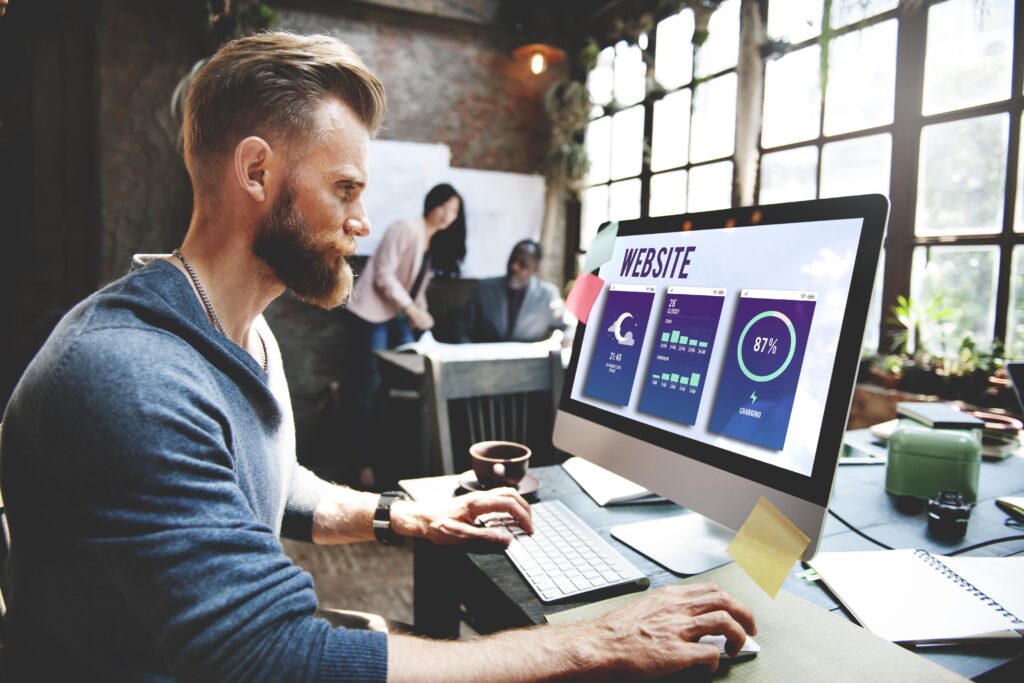 MozBarの使い方
MozBarの使い方
続いて、MozBarの使い方について紹介します。

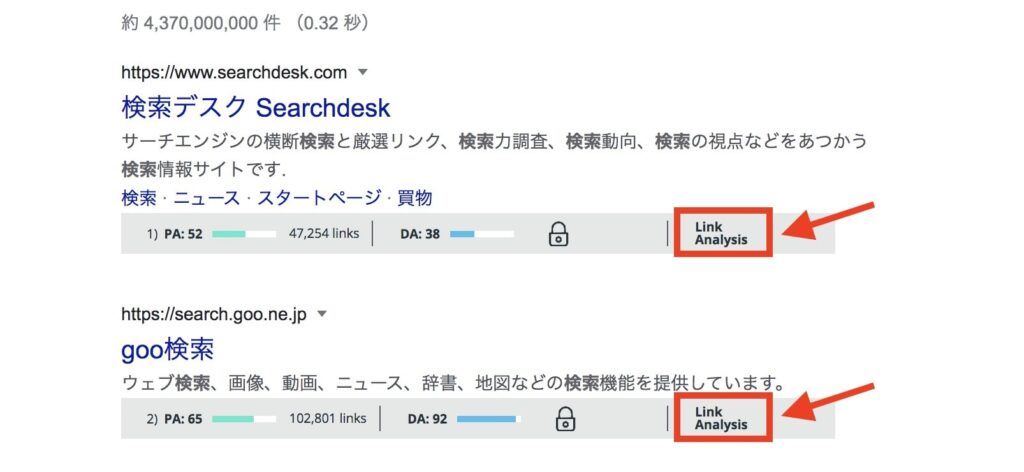

- Linking Domains(ドメインの質・量)
- Spam Score(スパムスコア)
- Inbound Links(被リンク数)
1つずつ順番に紹介します。
1. Linking Domains(ドメインの質・量)
サイドメニューの「Linking Domains」をクリックすることで、ドメインの質と量を計測できます。
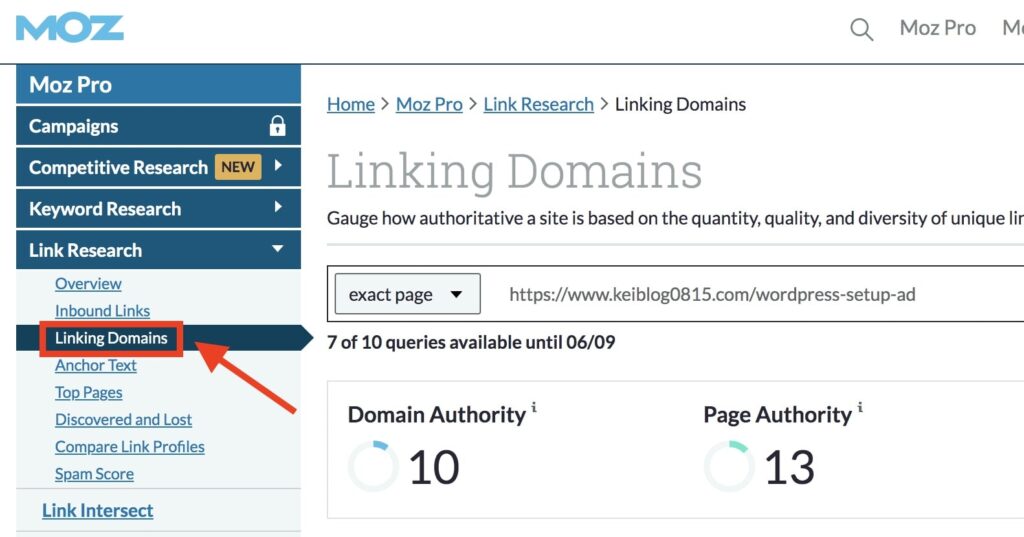
検索結果と同じ「PA」「DA」の数値が表示されます。
2. Spam Score(スパムスコア)を確認する
左メニューの「Spam Score」をクリックすることで、被リンクのスパム度合いを確認できます。
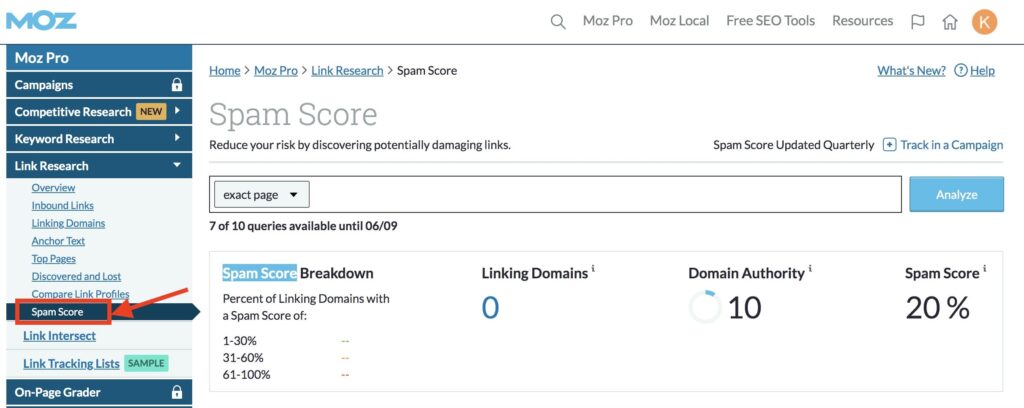
「Spam Score」で数値を確認することができ、数値は1~100%まで表示され、数値が高いほどスパムの危険性があります。
3. Inbound Links(被リンク数)
Inbound Links(被リンク数)は、内部リンクの数を分析できます。
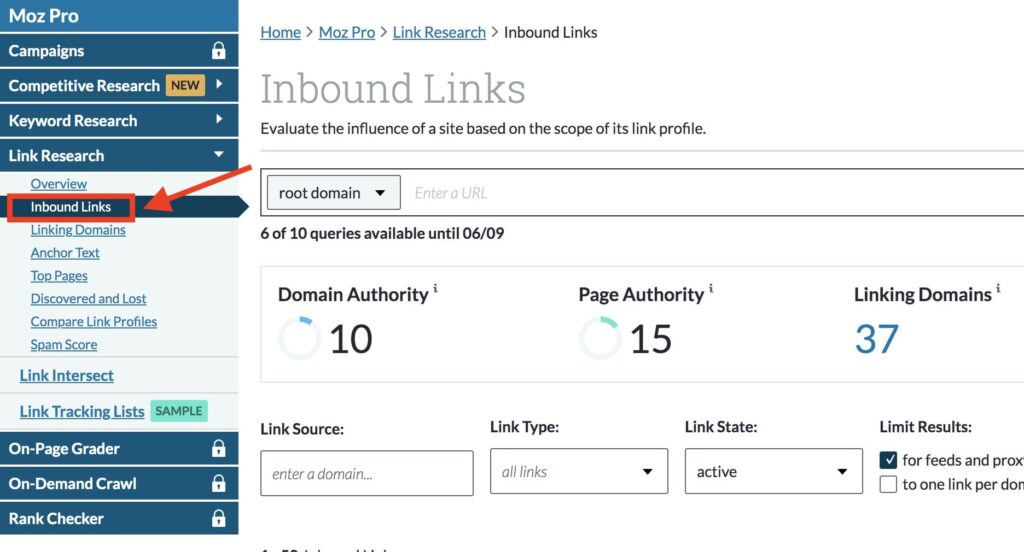
自身のブログやサイトで、どんなサイトから被リンクを獲得しているのか一覧で確認できます。
どんなサイトから被リンクが貼られているのか、URL、アンカーテキスト、スパムスコアを詳しくチェックできます。
MozBarの注意点
 MozBarの注意点
MozBarの注意点
最後に、MoBarの注意点をご紹介します。
- MozBarが表示されない
- メモリーを大きく消費する
1. MozBarが表示されない時がある
Mozbarが表示されない時があります。

そんなときは、Mozbarのアイコンをクリックして、オンオフを押したり、ログインし直してみるのがおすすめです。
2. メモリーを大きく消費する
MozBarが起動しているときは、メモリーを大きく消費します。
そのため、パソコンの動作が重くなる可能性があります。

Mozbar以外で役立つサイト調査ツール2選
 Mozbar以外で役立つサイト調査ツール2選
Mozbar以外で役立つサイト調査ツール2選
Mozbarは競合のドメインパワー知るのに役立つツールです。
ドメインパワーを知れるMozbar以外に、役立つSEO対策ツールを紹介します。
結論、以下のツールがオススメです。
オススメのツール
- Wappalyzer
- RankTracker

1つずつ順番に紹介します。
1. Wappalyzer
「Wappalyzer」は、気になるサイトの「サーバー」や登録している「アフィリエイト」を調べられるGoogleの拡張機能です。
導入しているツールを丸裸にできるので、上位サイトがどんなツールを入れて検索上位を獲得できているのか知るのに役立ちます。
「Wappalyzer」については以下記事で詳しく紹介していますので興味のある方はご覧ください。
-

-
Chrome拡張機能「Wappalyzer」とは?インストールから使い方までをご紹介!
続きを見る
2. RankTracker
RankTrackerは、狙ったキーワードの検索順位をチェックできる優れたツールです。

一番オススメのプロフェショナル版(有料版)では、以下を知れます。
・ライバルがどんなキーワードで上位を獲得しているか知れる
・Mozbarのように被リンク数やドメインパワーを知ることができる
サイトやブログを立ち上げたばかりの方ですと少々金額が高めに感じると思います。
記事を書き続けていくと、キーワード管理が大変になります。
日々のキーワードの順位を忘れずに把握しておくなら、有料版を導入しておいて損はありません。
RankTrackerについては、以下記事で詳しく紹介しています。
-

-
RankTracker(ランク・トラッカー) の使い方と料金を紹介します!【計測ツール】
続きを見る
MozBarを使ってコンテンツを効率よく作成しよう!:まとめ

繰り返しになりますが、Mozbarは、競合サイトや自身のドメインパワーを計測できる便利なツールです。
ドメインパワーが分かることで、他の競合サイトに勝てそうかサイト分析できます。

自身のサイトやブログを作成する前に、競合に勝てそうかの判断材料に、MozBarを使用してみてください!
今回は以上です。
ここまで読んでいただきありがとうございました!
