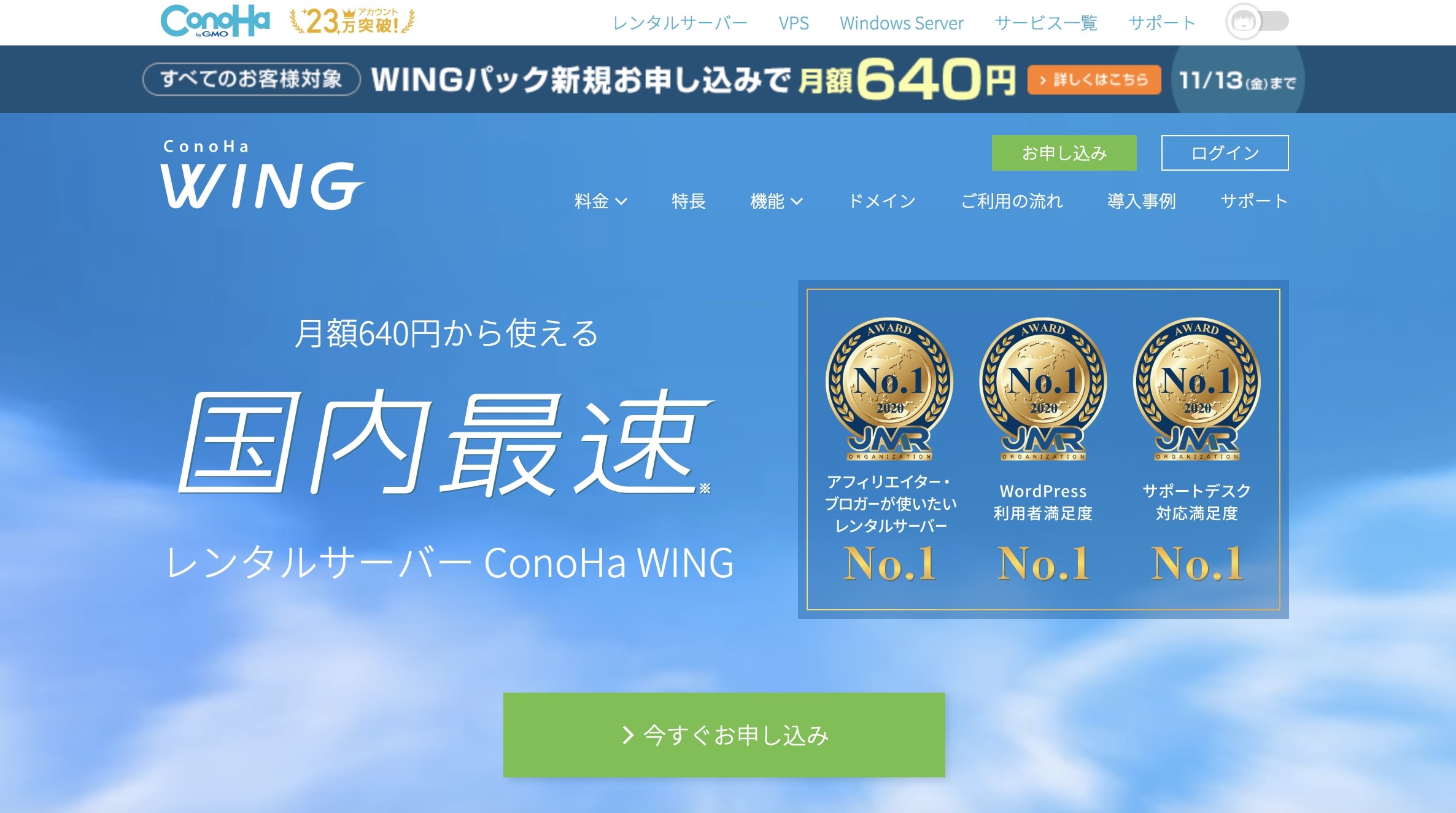こんな悩みに答えます。
本記事の執筆者
当ブログでは、WordPressの基本的な設定方法からアフィリエイトに関する役立つ情報を発信しています。本記事を書いている僕は、現在Webディレクターとして9年間働いており、ブログで月に5桁稼いでいます。
レンタルサーバーのConohaWing(コノハウィング)はドメインを変えて複数サイトを運営ができます。
ちなみに、コノハウィングに限らずですが、レンタルサーバーによっては複数サイトを無制限に運営が可能です。
本記事では、そんなコノハウィングを使って新規ドメインを取得する方法と2個目のサイトを開設する方法について紹介します。
誰でも簡単に2つ目のサイトを作ることができますので、複数サイトを運営されたい方は参考にしてみてください!
なお、ConohaWingを使ってブログを開設する方法については、以下記事をご覧ください。
-

-
ConohaWingでWordPressブログを開設する方法を徹底紹介!
続きを見る
ConohaWingでマルチドメイン(2つ目のサイト)を作成する手順
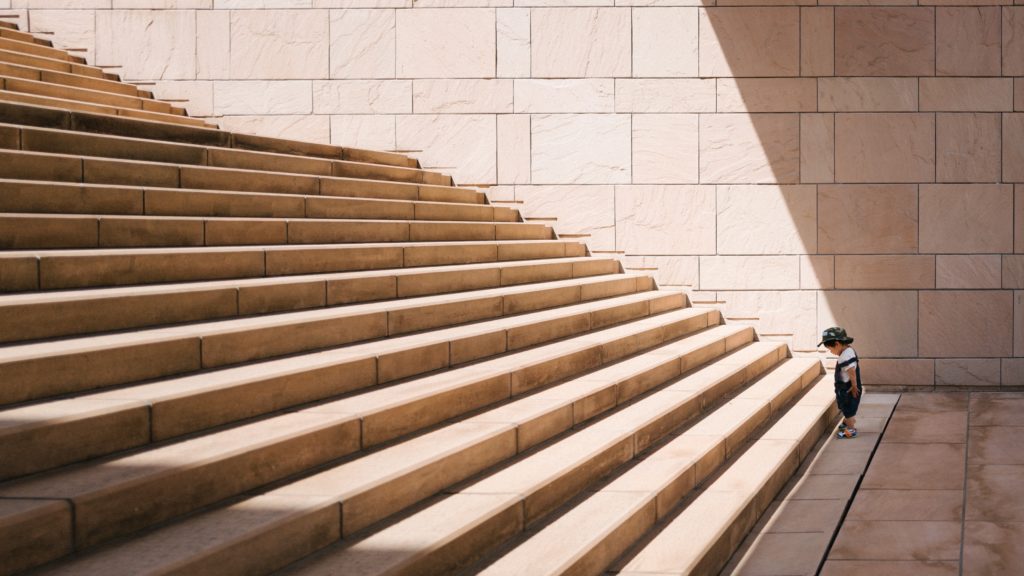 ConohaWingでマルチドメイン(2つ目のサイト)を作成する手順
ConohaWingでマルチドメイン(2つ目のサイト)を作成する手順
コノハウィングで2つ目のサイトを作成するステップは以下の通りです。
コノハウィングで2つ目のサイトを作成する手順
- コノハウィングにログイン
- 新規ドメインの取得
- WordPress(ワードプレス)のインストール
1つずつ順番に紹介します。
1. コノハウィングにログイン
まずは、契約しているコノハウィングにログインをしましょう。
ログインは、以下の画面からログインできます。
クリック後、ConohaWing公式サイトに飛びます
アクセスできましたら、画面右側にある「メールアドレス」「パスワード」を入力して、「ログイン」ボタンをクリックします。
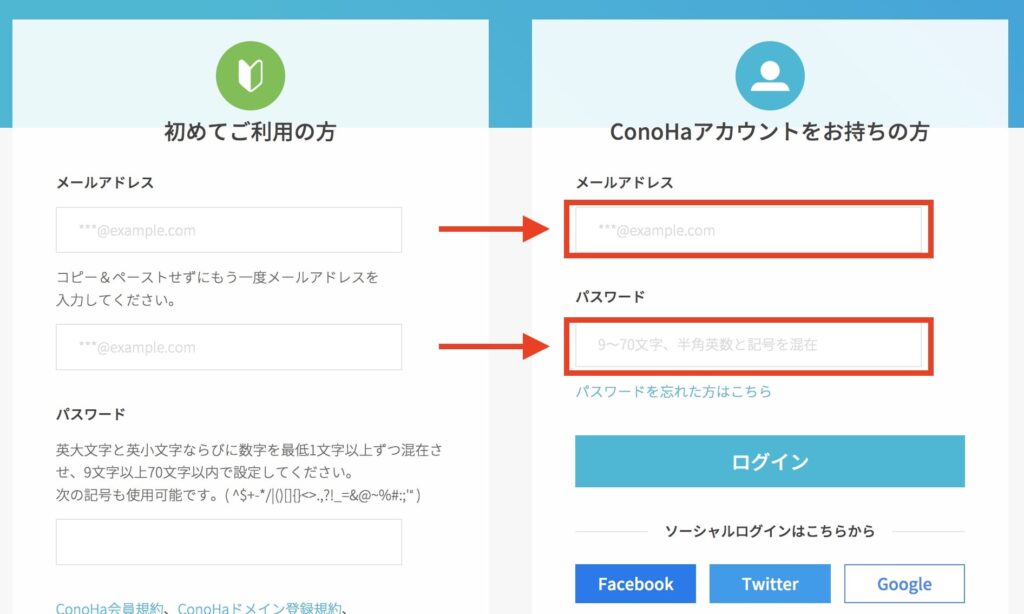

2. 新規ドメインの取得
ログインができましたら、コノハウィングのサイドバーにある「ドメイン」をクリックしましょう!
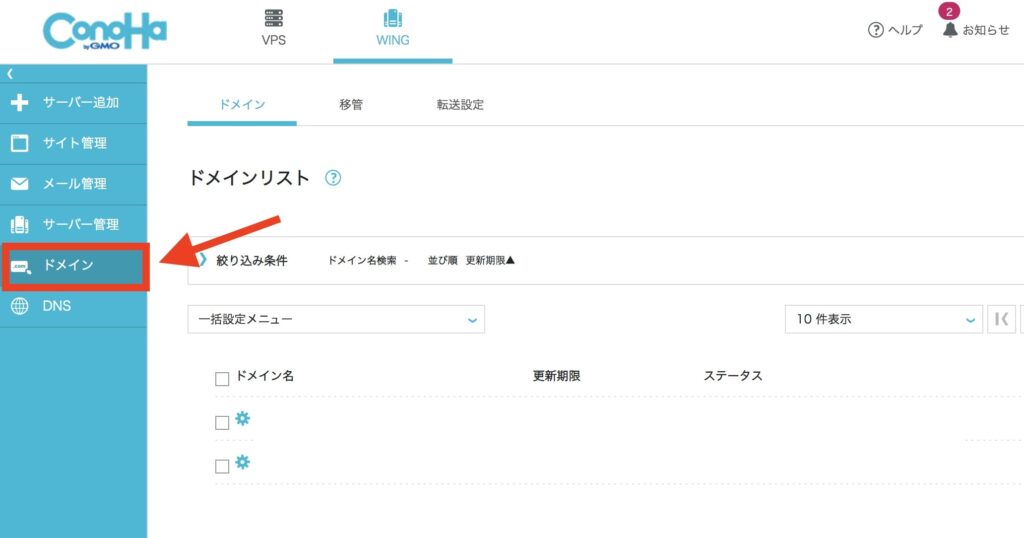
ドメインクリック後、以下の画面が表示されますので「ドメイン新規取得」を選択して「追加する」をクリックします。
※WINGパックで契約しているといずれか1つのドメインを登録料・更新料無料で利用できます。
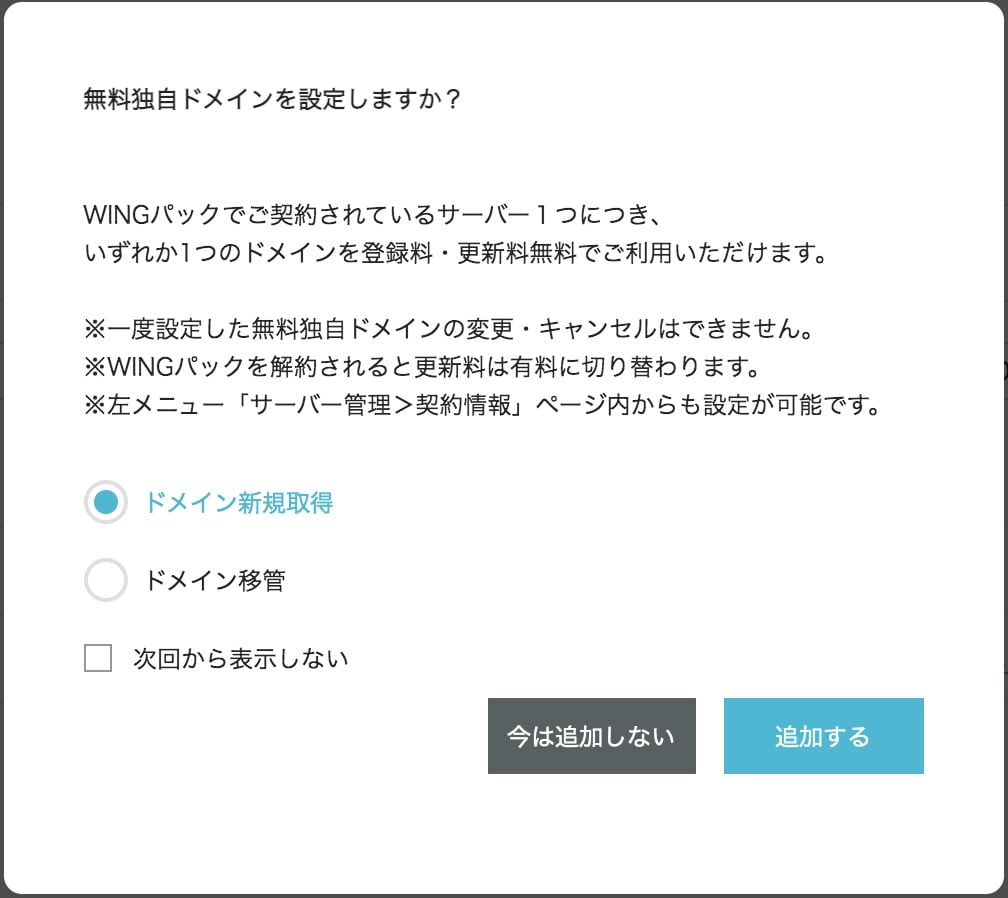
以下の画面になりましたら、お好みのドメイン名を入力し検索します。
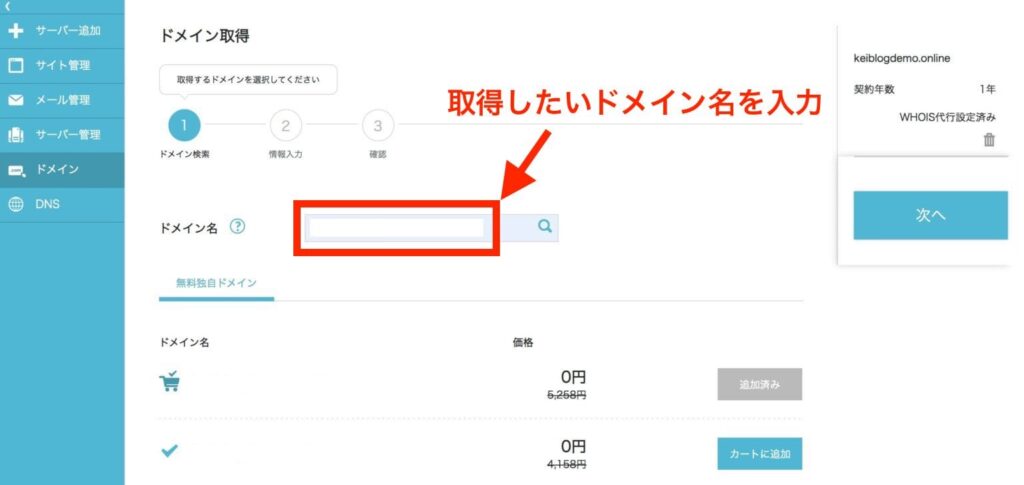

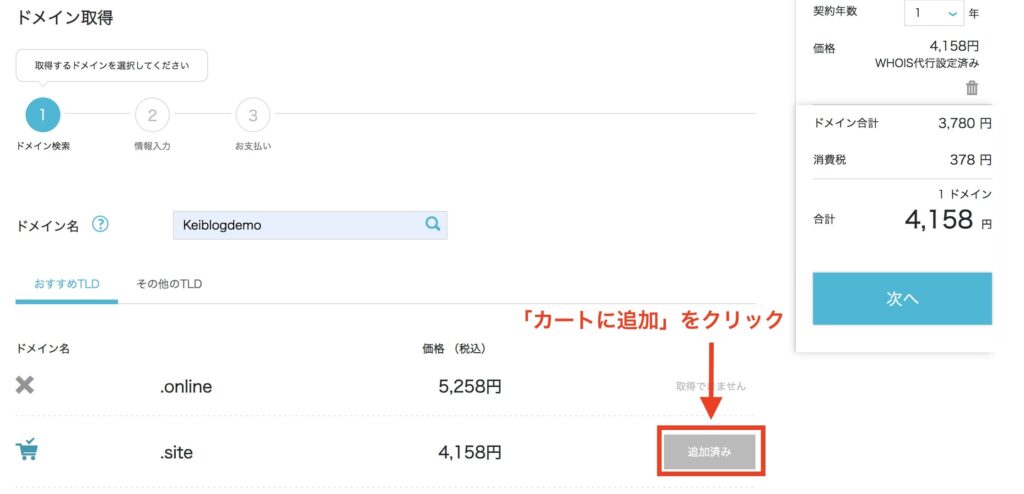
なお、料金は、取得したいドメイン名によって料金が変わります。
カートに追加されたことが確認できましたら、画面右にあるポップアップメニューにある「次へ」をクリックします。
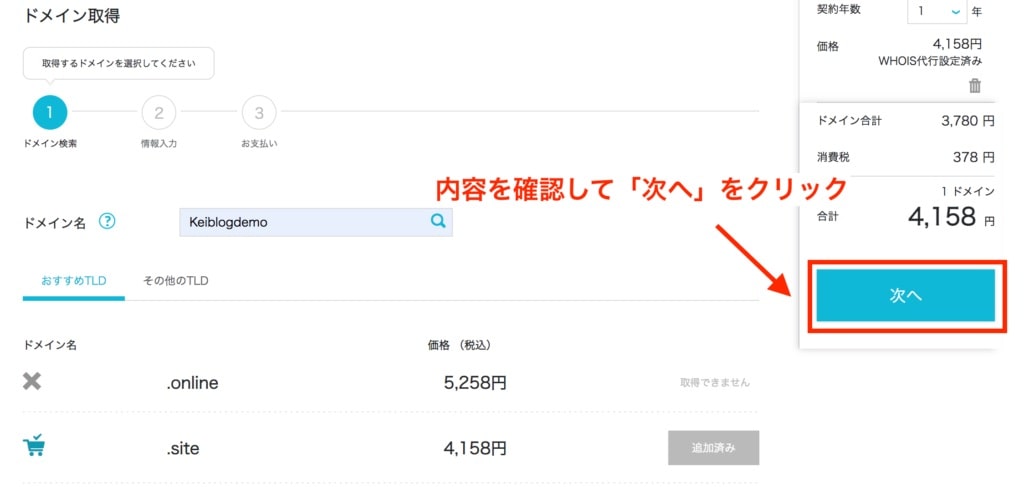
WINGパックで契約していれば、登録料・更新料無料で利用できるので、情報入力なしで取得できます。
以下のように、お支払い入力画面に移動しますので、内容を確認できましたら「決定」ボタンをクリックして完了です。
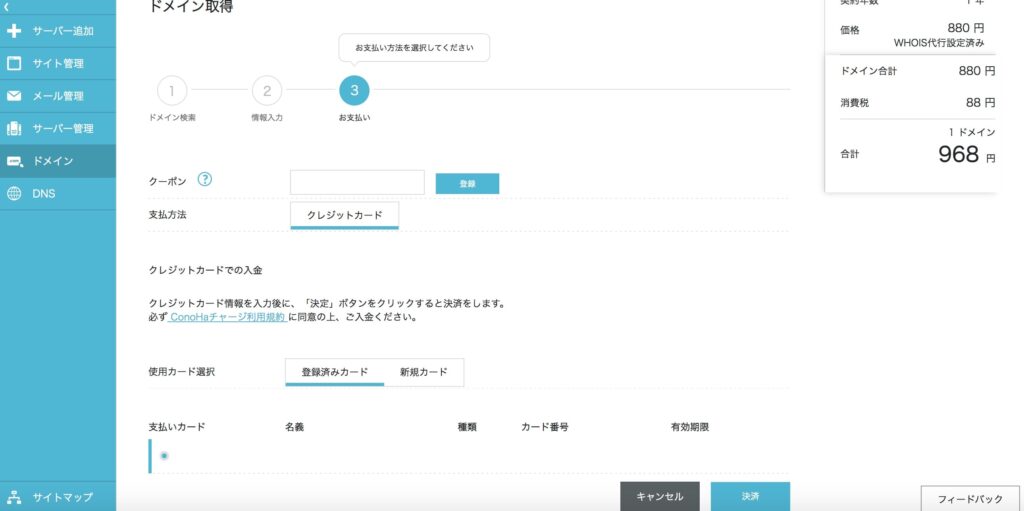
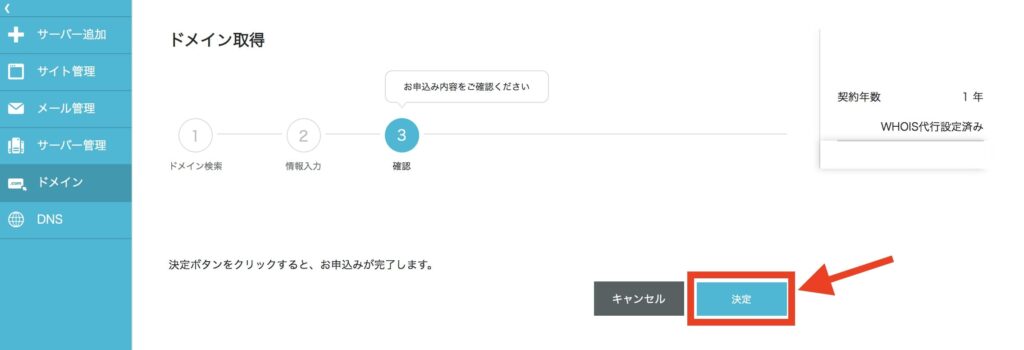
「決定」ボタンをクリックできましたら、サーバーにセット中と表示されるので完了するまで待ちましょう!
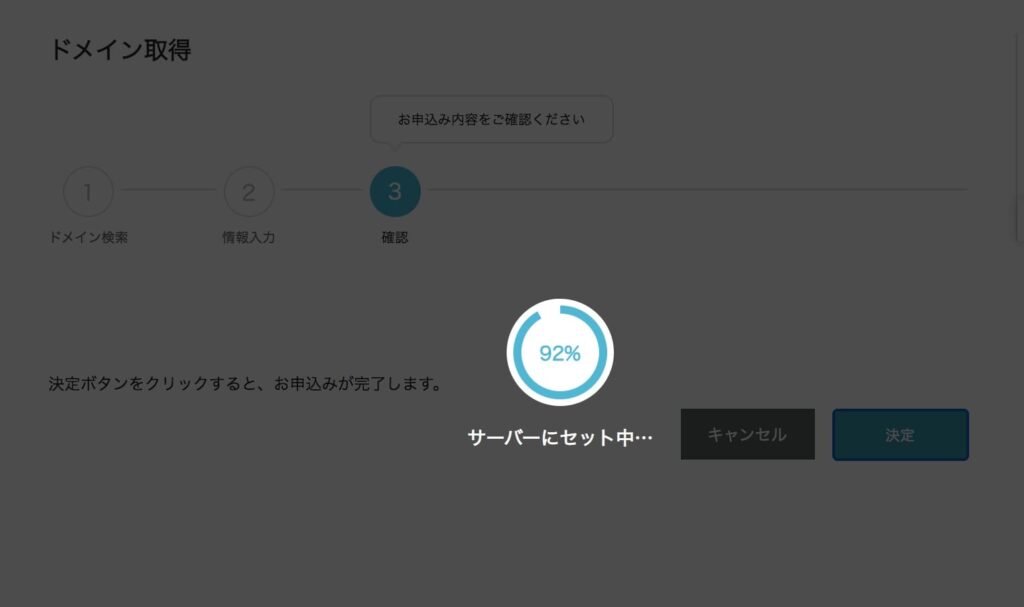
3. WordPress(ワードプレス)のインストール
サーバーへのセットが完了しましたら、WordPress(ワードプレス)のインストールをしていきます。
インストールする前に、先ほど設定した対象ドメインに切り替えます。
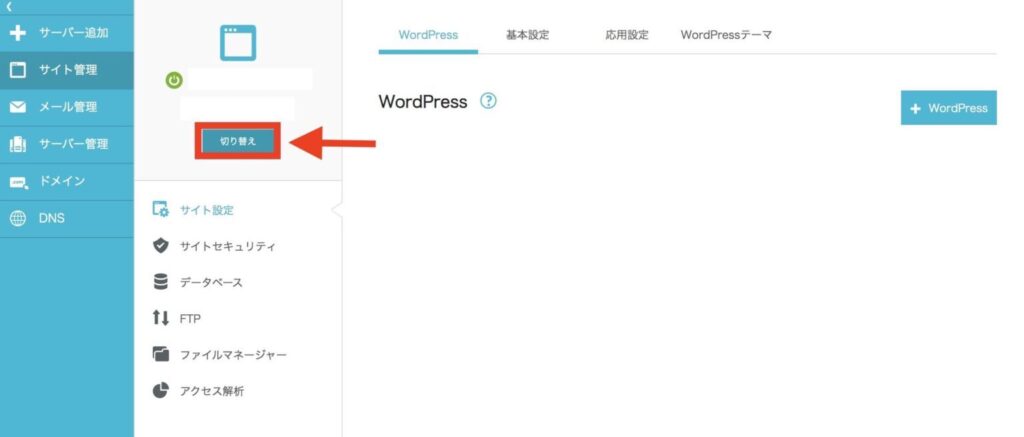
切り替えができましたら、「①サイト設定 → ②WordPress → ③+WordPress」をクリックします。
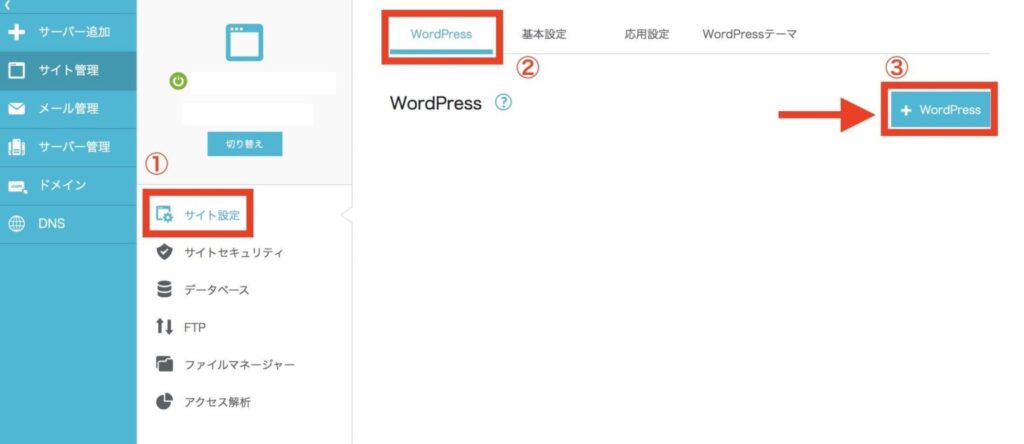
クリックすると項目が表示されるので、入力していき、最後に「保存」をクリックしましす。
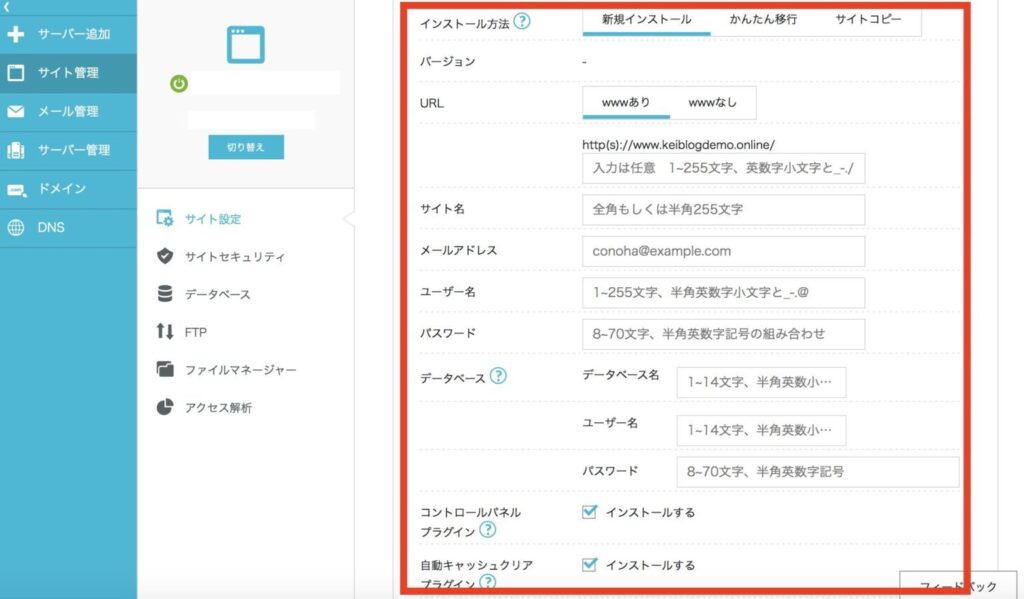

次に、「①サイト管理 → ②サイト設定 → ③WordPress」にいき、サイト管理画面URLのリンクをクリックします。
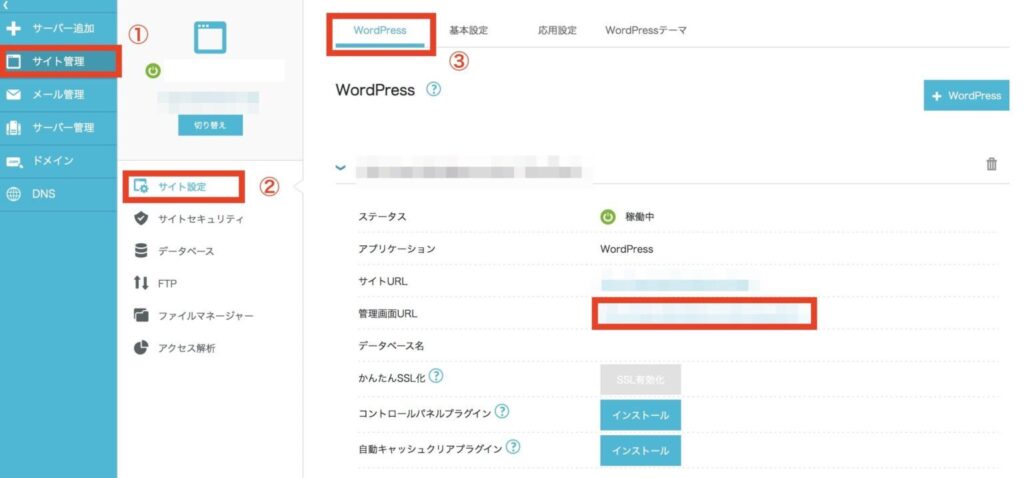
クリックできましたら、ワードプレスのログイン画面が表示されるので、「ユーザー名・メールアドレス」「パスワード」を入力して、「ログイン」をクリックします。
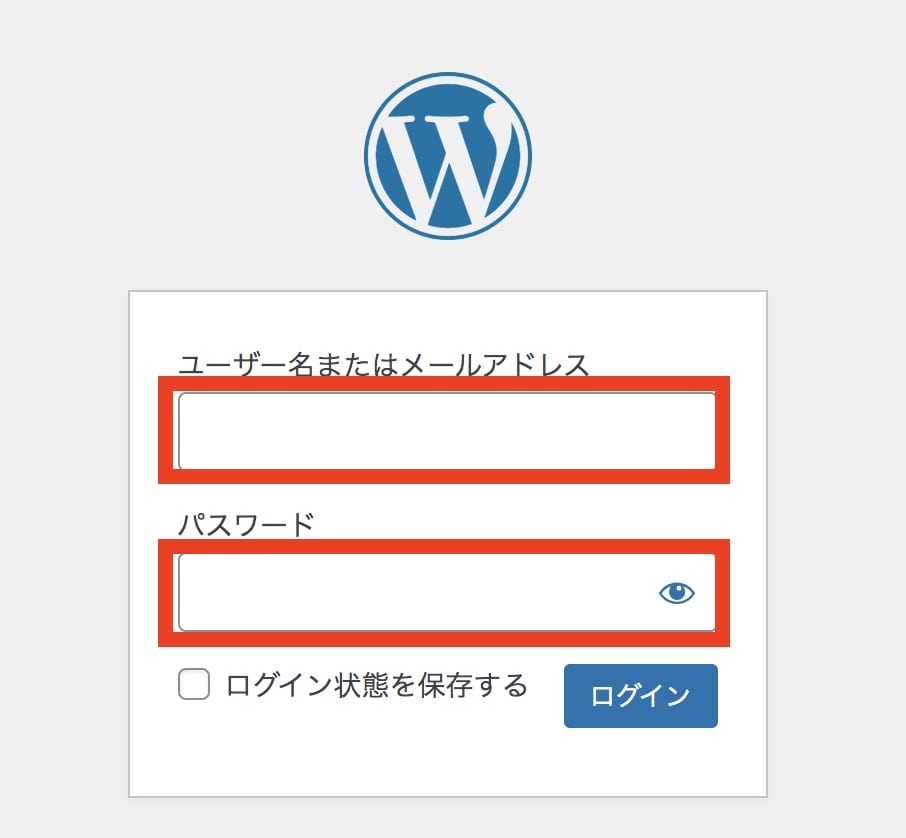
以下のように、ワードプレスの管理画面にログインできましたら完了です!
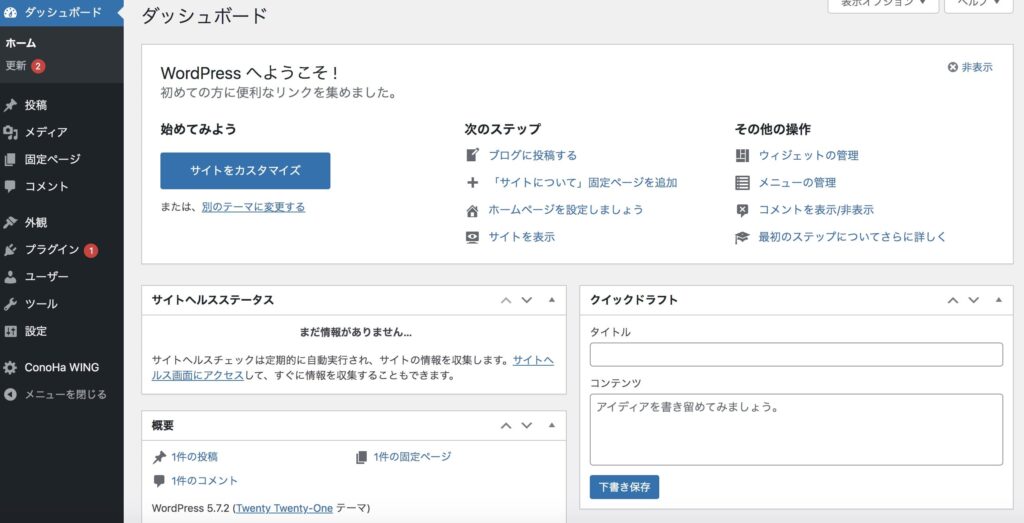
4. SSLを有効化する
最後に、SSLの設定をします。
先ほどの「①サイト管理 → ②サイト設定 → ③WordPress」画面に、「SSL有効化」ボタンがあるのでクリックします。
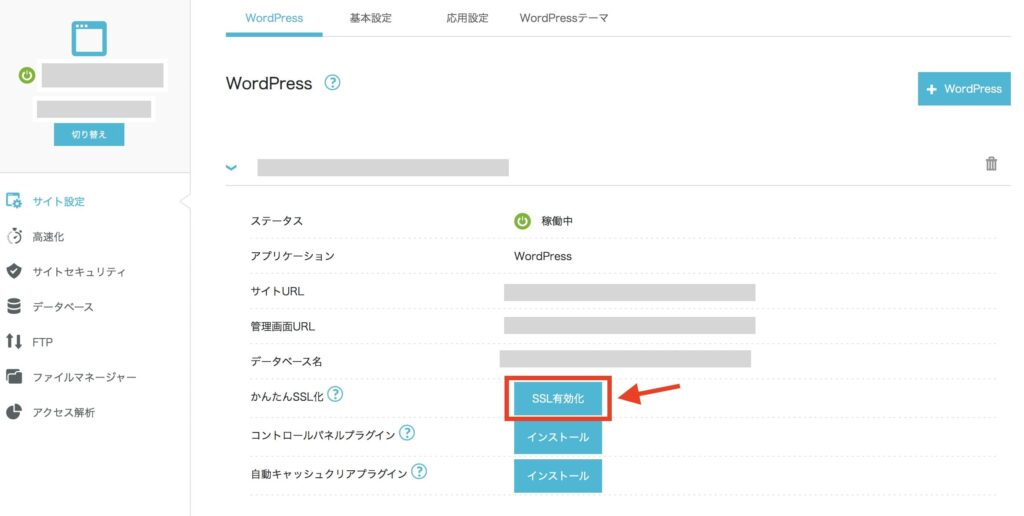

有効化ボタンをクリックして、成功しますと以下のようなポップアップが画面左下に表示されます。
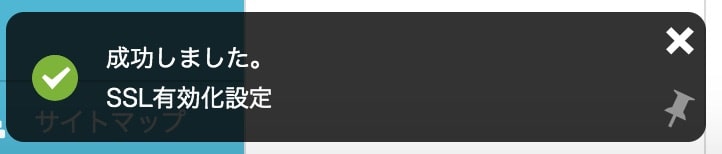
これで、新規サイトのSSL化対応は完了です!
新規ドメインを追加したらWordPressテーマを導入しよう!
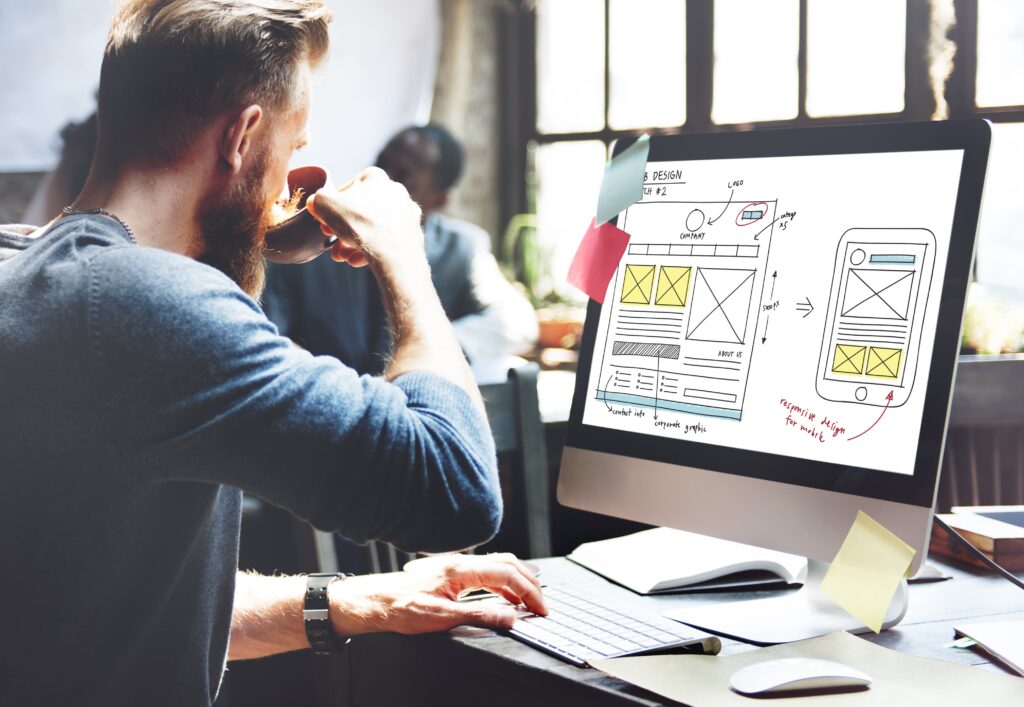 新規ドメインを追加したらWordPressテーマを導入しよう!
新規ドメインを追加したらWordPressテーマを導入しよう!
ConohaWingで、2つ目のサイトができましたら、新たにWordPressテーマを導入してみましょう。
1つ目のブログとは違うWordPressテーマを入れることで、ブログ運営のモチベーションになります。
オススメのWordPressテーマについては、以下で詳しく紹介しています。
-

-
WordPressのおすすめ有料テーマ6選・無料テーマ1選【選び方も解説!】
続きを見る

ConohaWingで2つ目のサイトを作ろう!:まとめ
 ConohaWingで2つ目のサイトを作ろう!
ConohaWingで2つ目のサイトを作ろう!
ConohaWingで2つ目のサイト(ドメイン)を作成するのに、追加料金なしで立ち上げることができます。
新規サイトは、2個まで無料で3つ以上立ち上げる場合は、ドメイン名によって料金が変わってきます。
他のサーバーと比べてもConohaWingは、誰でも簡単に新規サイトを作成できるレンタルサーバーですよ!

ここまで読んでいただき、ありがとうございました!