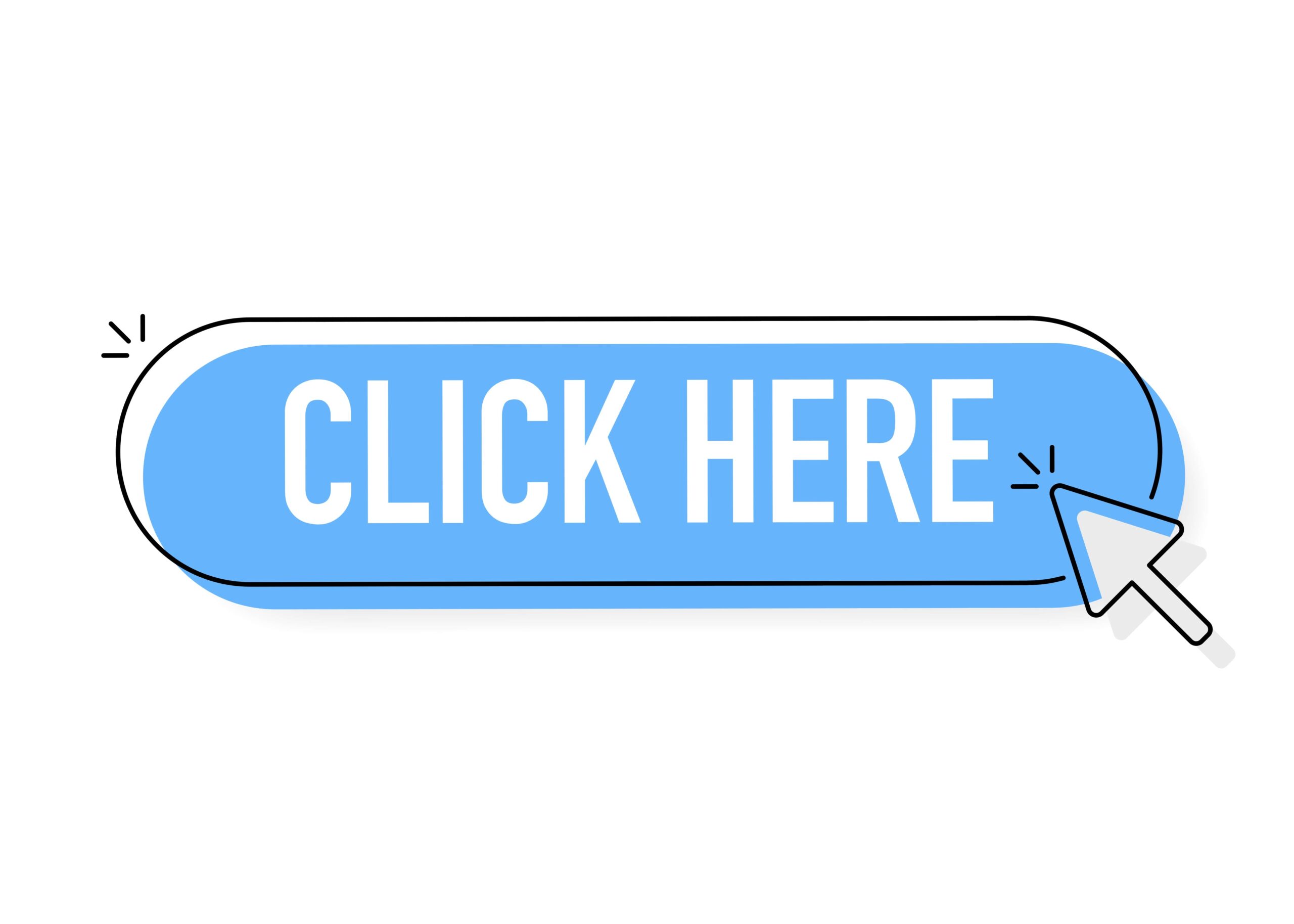こんな悩みに答えます。
サイト運営しているとサイト内に置いたボタンのどこがクリックされたのか知りたいと思うことがあるのではないでしょうか?

また、Web業界で、クライアントや上司に頼まれて置いたボタンが『どのくらいクリックされているのか知りたい』と言った声も聞きます。
そこで使えるのがGoogleタグマネージャーです。
Googleタグマネージャーは、Googleが提供している無料のツールでして、クリックイベントを使うことによって、どこのボタンがクリックされているのかを把握できます。
設定は、5分ほどでできてしまうので、GTMを使ってどこがクリックされているのか知りたい方は参考にしてみてください。
なお、Googleタグマネージャーの初期設定については、以下の記事をご参考ください。
-

-
Googleタグマネージャーとは?WordPressで設置する方法【5分で完了】
続きを見る
前置きが長くなりましたが、早速初めていきます。
クリックイベントの設定方法
早速、クリックイベントの計測方法を紹介していきます!図解を使って1つずつ順番に紹介します。
step
1ワークスペースの「変数」をクリックし設定
まずは、Googleタグマネージャーを開き、ワークスペースから「変数」を選択し、ページ右上にある組み込み変数の「設定」をクリックします。
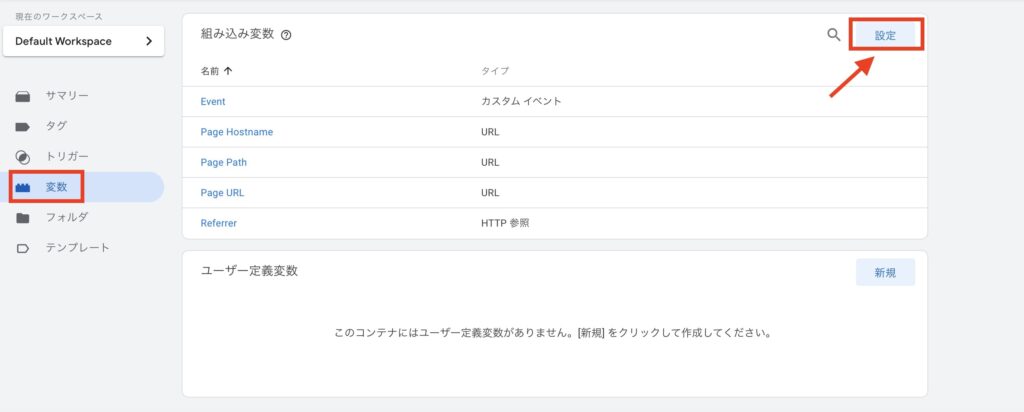
続いて、「クリック」の全ての項目にチェックを入れます。
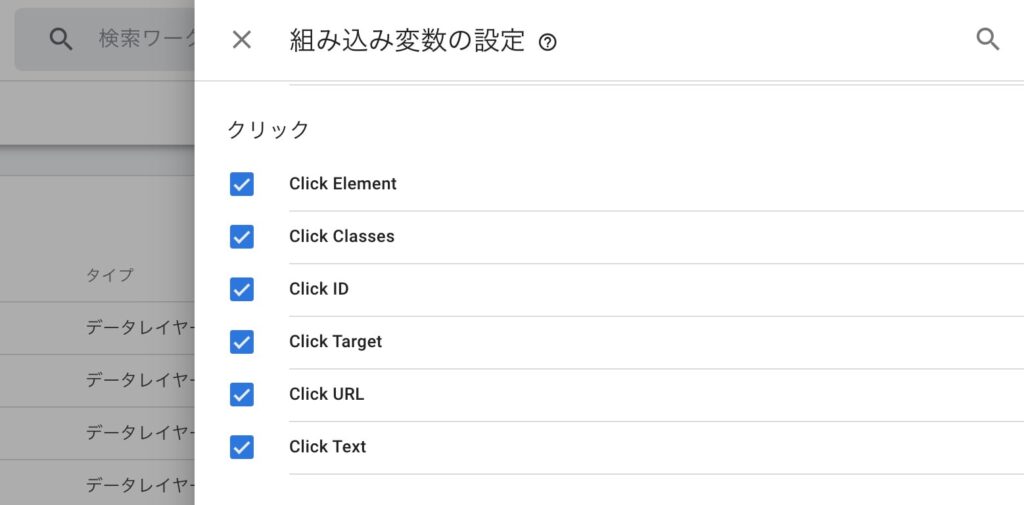
- Click Element:クリックされたタグの要素
- Click Classes:クリックされたタグのクラス属性
- Click ID:クリックされたタグのID属性
- Click Target:クリックされたタグのTarget属性
- Click URL:クリックされたタグのURL
- Click Text:クリックされたタグのText
これで、変数の設定は完了になります。
step
2ワークスペースの「トリガー」を選択し設定
次に、ワークスペースに戻り「トリガー」をクリックし、ページ右上の「新規」をクリックします。
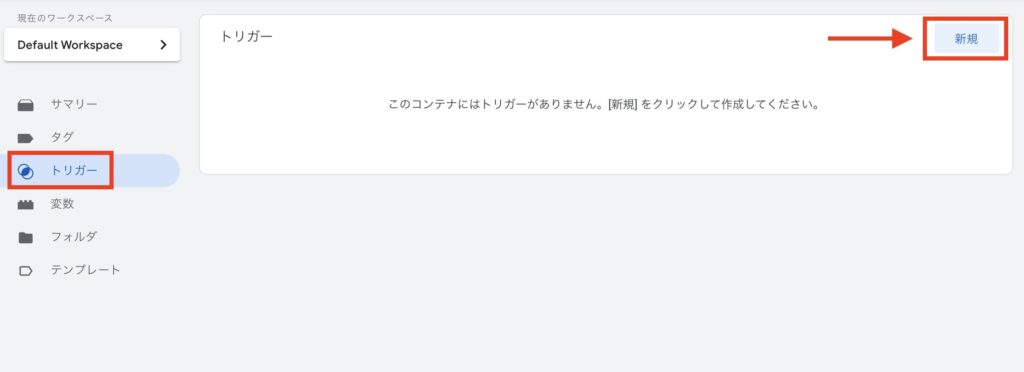
以下赤ワクで囲った「トリガーの設定」をクリックし、トリガーのタイプを選択で「リンクのみ」を選びます。
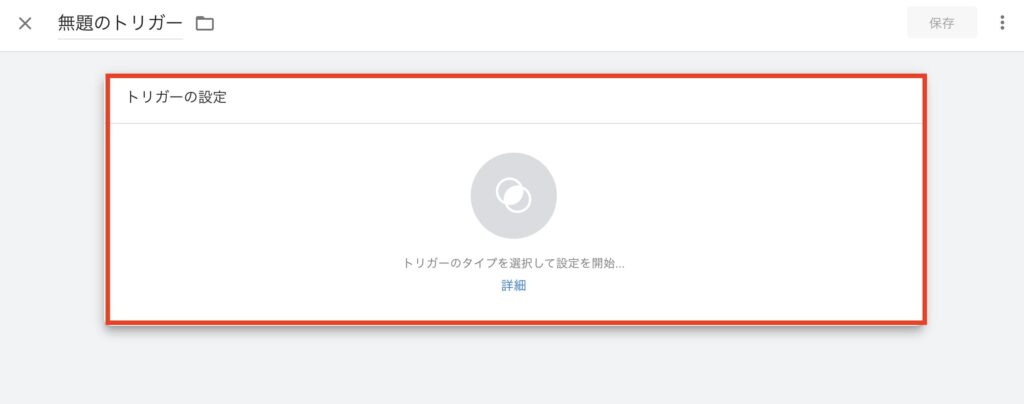
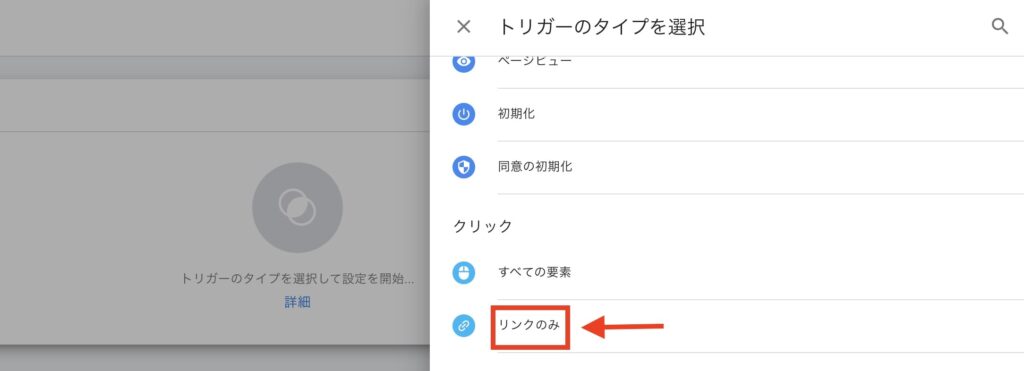
「タグの配信を待つ」「一部のリンククリック」を選択し、トリガーの条件を設定します。
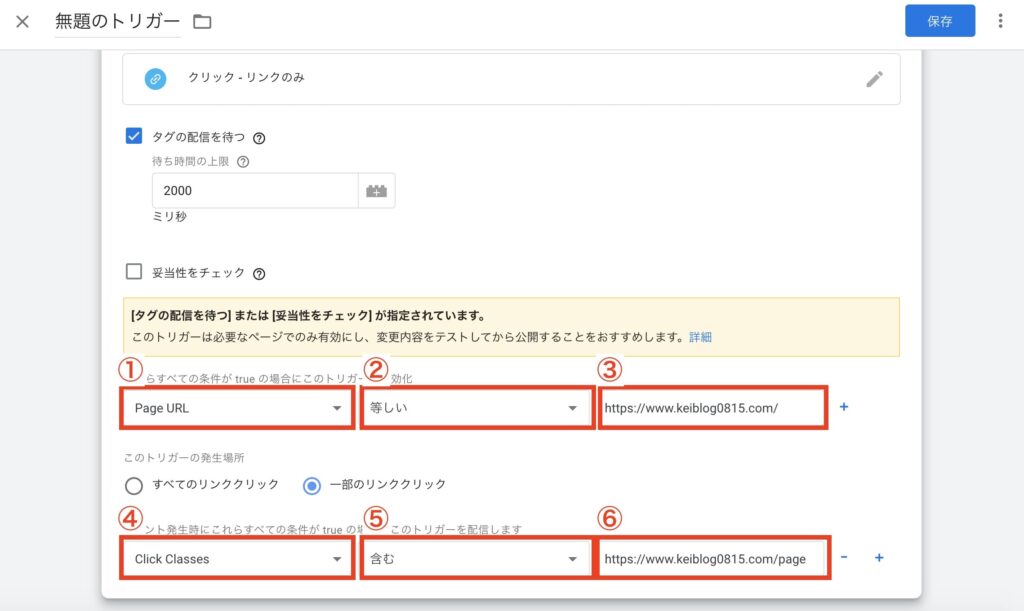
- ①:「Page URL」を選択
- ②:「等しい」を選択
- ③:クリック前のURLを入れます
- ④:「Click URL」を選択
- ⑤:「含む」を選択
- ⑥:クリックされた後のURLを入れます
URLはどのページからどのページにクリックされたのかを知るために、クリックが発生した時に発火する条件を決めます。
最後に、ページ左上のトリガー名を設定して「保存」をクリックして完了です。

step
3タグの設定
続いて、タグの設定をします。
左横のメニューから「タグ」をクリックし、右上にあるタグの「新規」ボタンをクリックします。
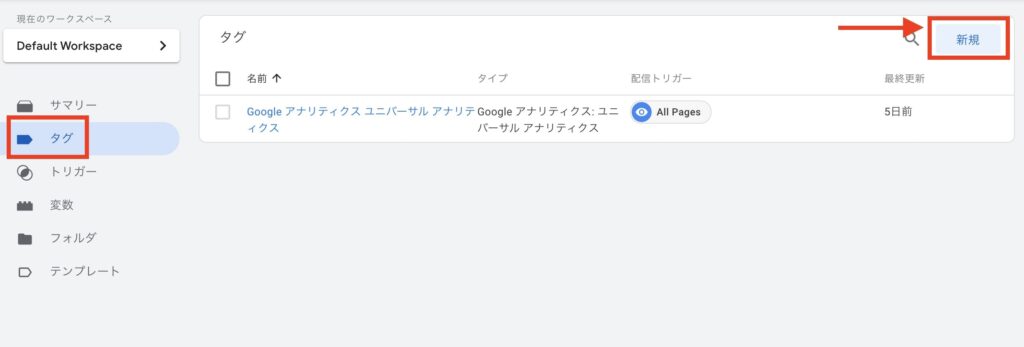
以下の画面に切り替わりましたら、「トリガー」を選択し、先ほど作成したトリガーを選びます。
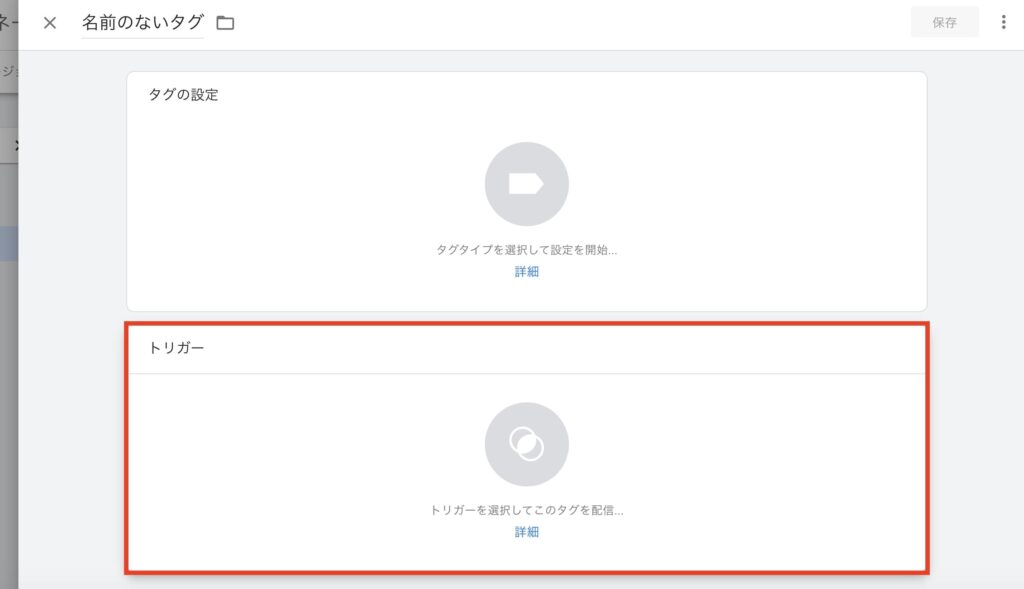
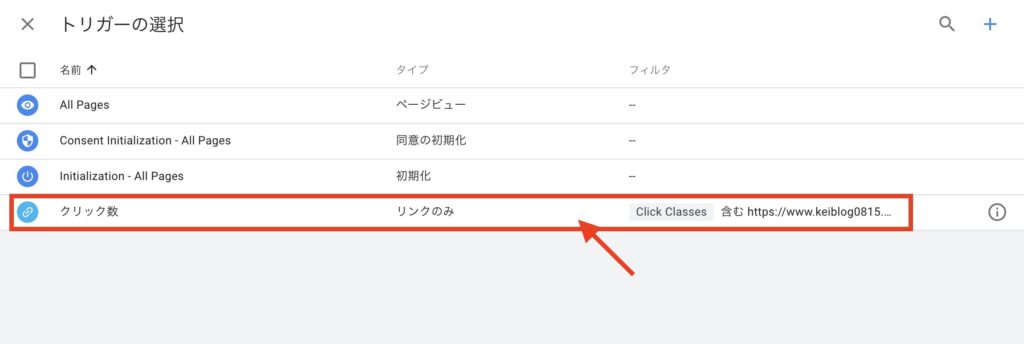
次に、タグの設定です。
タグタイプを選択で、「Googleアナリティクス:ユニバーサルアナリティクス」を選択します。
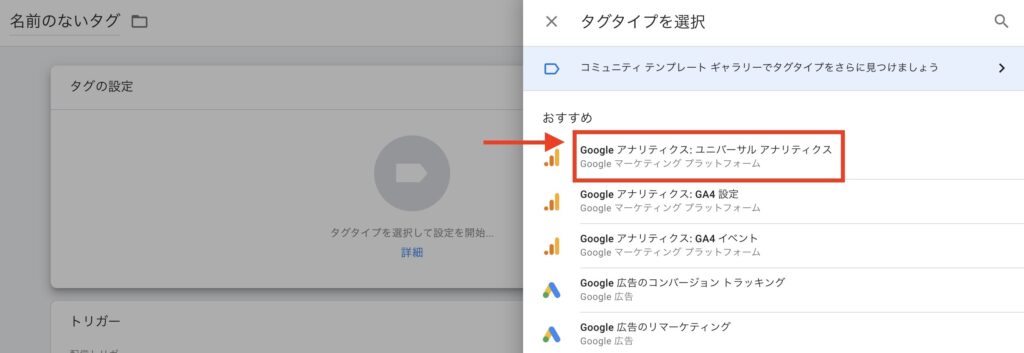
すると、各項目の設定が表示されるので、イベントトラッキングパラメータで必要な情報を入力していきます。
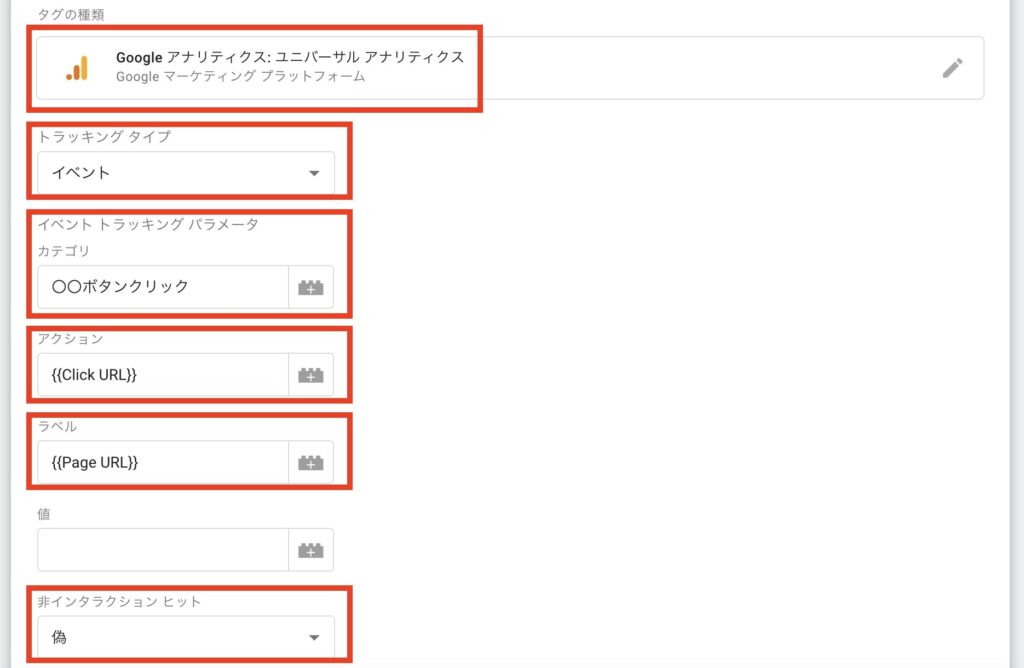
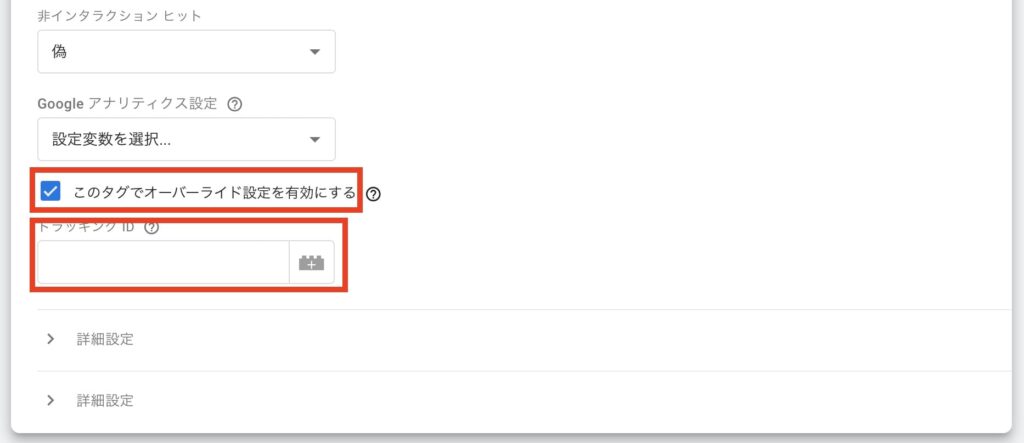
- タグの種類:Google アナリティクス: ユニバーサル アナリティクス
- トラッキングタイプ:イベント
- カテゴリ:「〇〇ボタン」
- アクション:{{Click URL}}
- ラベル:{{Page URL}}
- 非インタラクションヒット:真
- このタグでオーバーライド設定を有効にする:チェックを入れる
- トラッキングID:計測したいGoogle アナリティクスのIDを記入
※トラッキングIDはGoogle Analytics管理画面の「トラッキング情報 → トラッキングコード」から確認できます
最後に、タグ名を「〇〇ボタンクリック」など分かりやすいテキストにして終わりです。
step
4プレビューで確認して公開!
ここまで設定できましたら、ワークペースのトップに戻り、プレビューモードで正しく発火されているか確認します。
確認できましたら、「公開」ボタンをクリックして完了です。
確認方法
設定が終わりましたら、測定できているかGoogleアナリティクスを使って確認してみましょう!
確認方法は、Googleアナリティクスの「行動 → イベント → 上位のイベント」から確認できます。
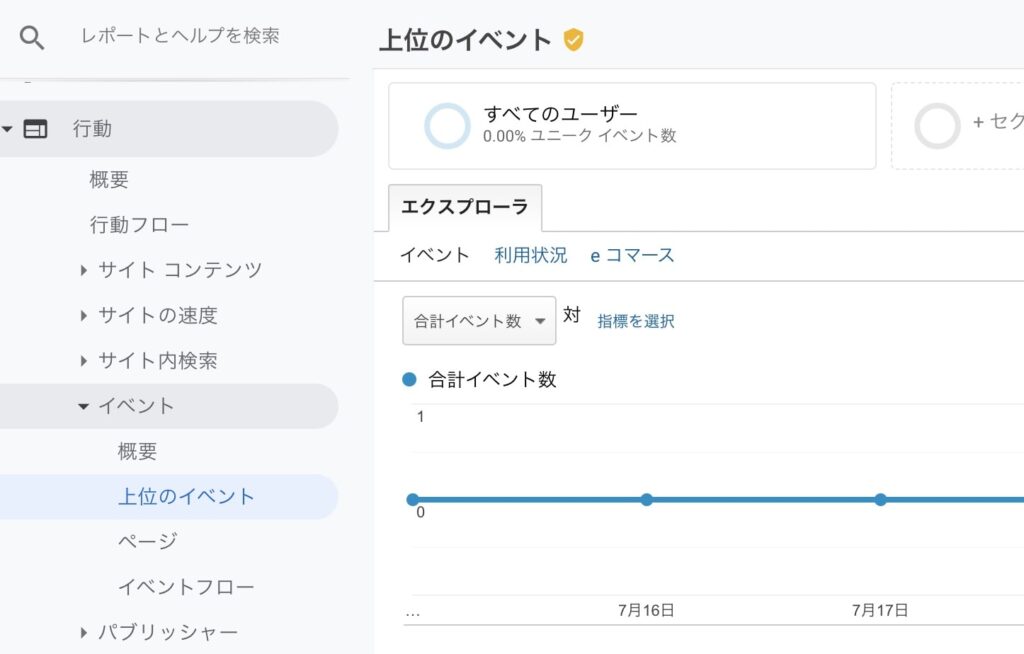
Googleタグマネージャーでクリックイベントを計測する方法:まとめ
Googleタグマネージャーを使うことで、Web内での細かい数値を知ることができます。
その中でも、ページ内に置いたボタンがどのくらい計測されているのかを知るのにクリックイベントを設定しておくと便利です。

本記事を読み、Googleタグマネージャーのクリックイベントの設定方法がわかりましたら幸いです。
ここまで読んでいただきありがとうございました。