
こんな悩みに答えます。
本記事の執筆者
当ブログでは、WordPressの基本的な設定方法からアフィリエイトに関する役立つ情報を発信しています。本記事を書いている僕は、現在Webディレクターとして9年間働いており、ブログで月に5桁稼いでいます。
WebブラウザでWebページの閲覧を繰り返していると、「Cookie(クッキー)」と呼ばれるデータがブラウザ内に保存されます。
Google ChromeでCookieを削除するやり方は、手動と自動でやる2つの方法があります。
Cookieを簡単に削除することができるので、本記事が参考になりましたら幸いです!
それでは、早速始めていきます。
Cookieを手動で削除する方法
Cookieを手動で削除する方法から紹介します。
まずはChromeの画面を開いて、右上の「・・・(Google Chromeの設定)」をクリックします。
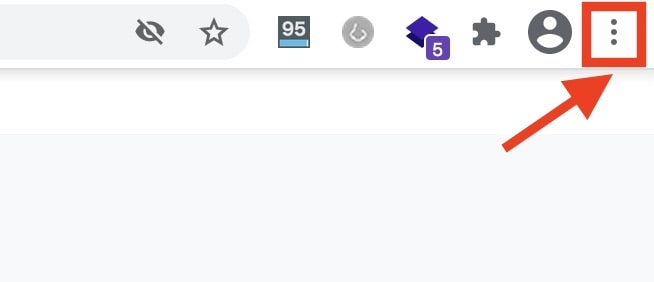
続いて、設定をクリックします。
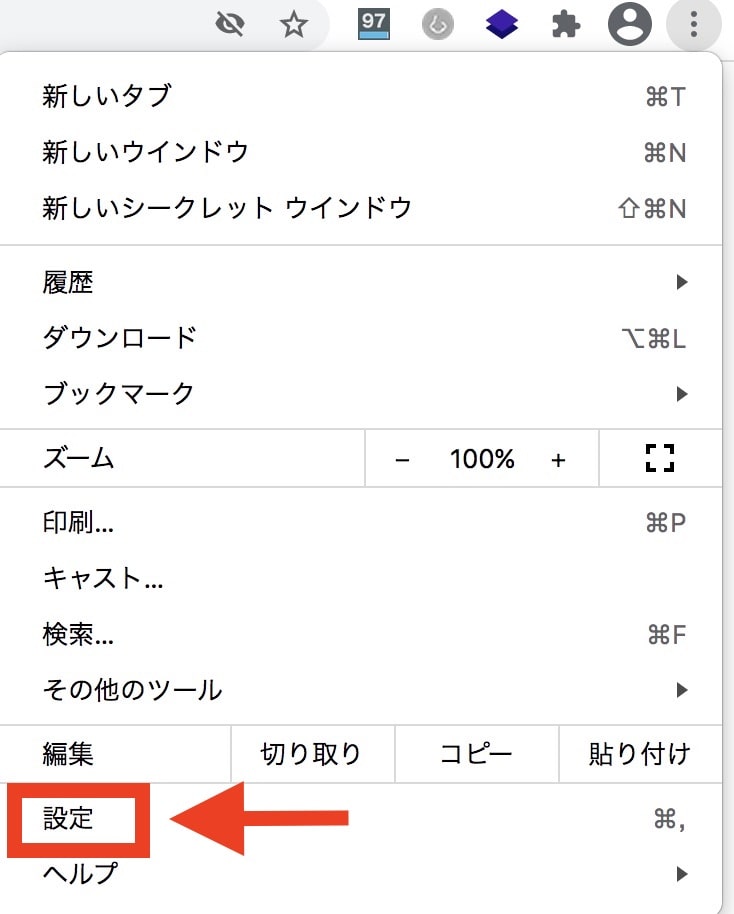
「サイトの設定」が開けましたら、プライバシーとセキュリティーに「Cookieと他のサイトデータ」がありますので、クリックします。
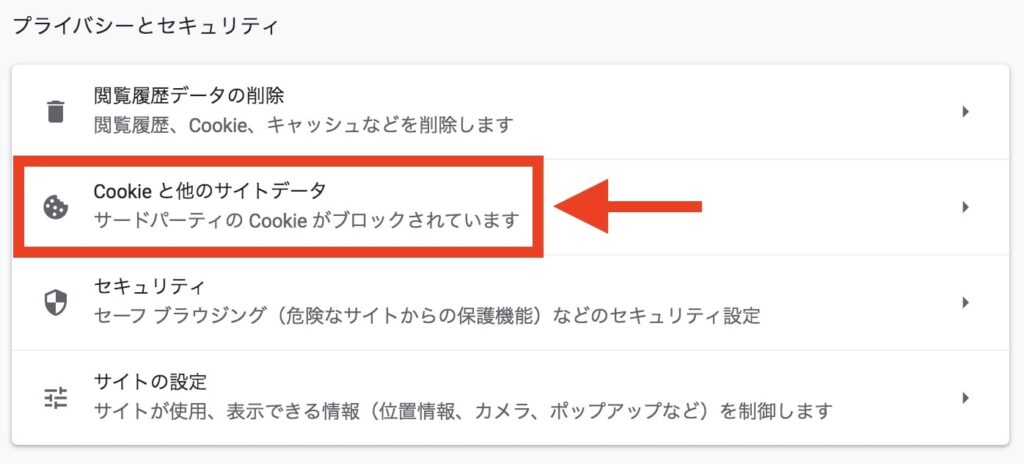
続いて、「すべてのCookieとサイトデータを表示」をクリックします。
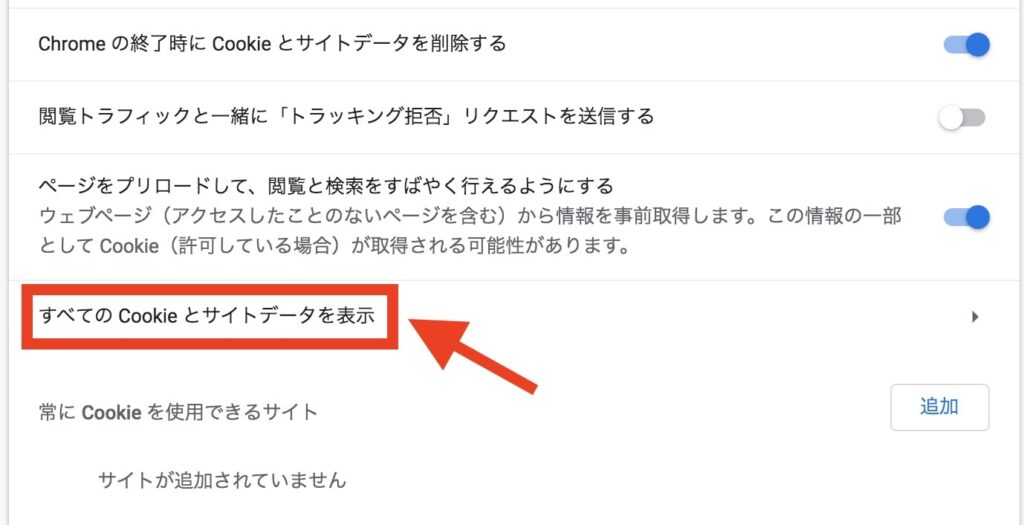
すると、Google Chromeブラウザに保存されてるCookieが一覧で表示されますので、削除したいページ横の「ゴミ箱」ボタンをクリックすればOKです。
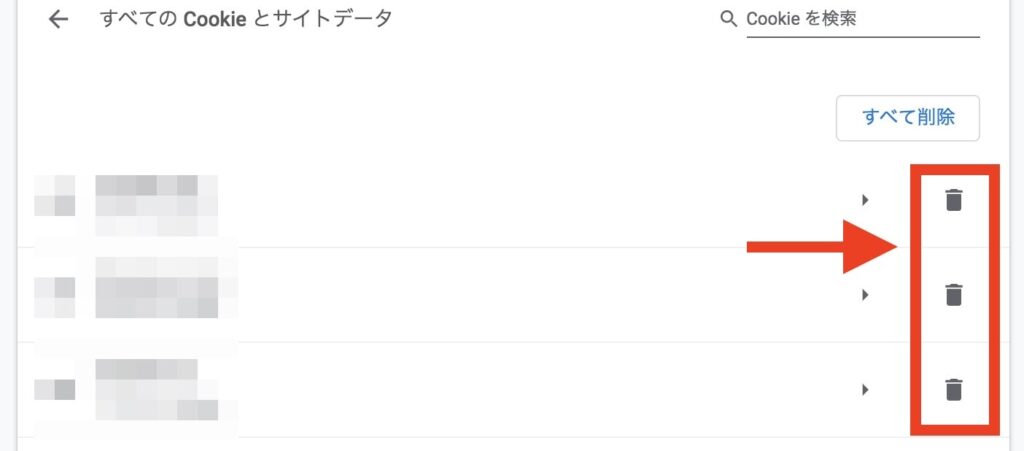
Cookieを全削除する方法
Cookieを全削除するやり方は、すべてのCookieとサイトデータ内にある「すべて削除」をクリックすればOKです。
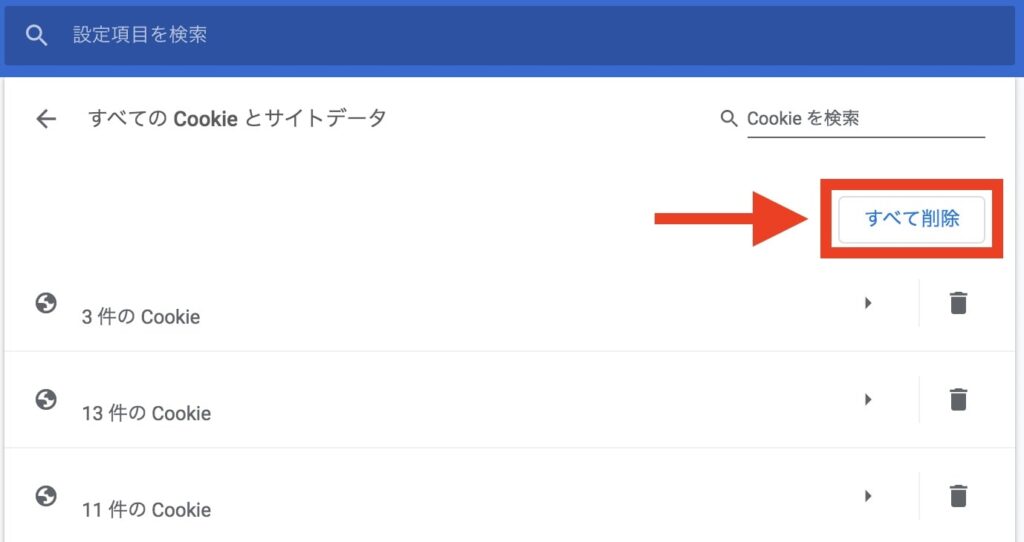
※「すべて削除」をしてしまうと、再ログイン/サインインを再度求められるので、Cookieを保持しておきたいページがある場合は、先で紹介した個別で削除するやり方をオススメします。
Cookieを自動で削除する方法
続いて、Cookieを自動で削除する方法を紹介します。
Cookieを自動で削除する方法は、以下のやり方で試してみてください。
まずは、先ほどと同様に右上の「・・・(Google Chromeの設定)」をクリックします。
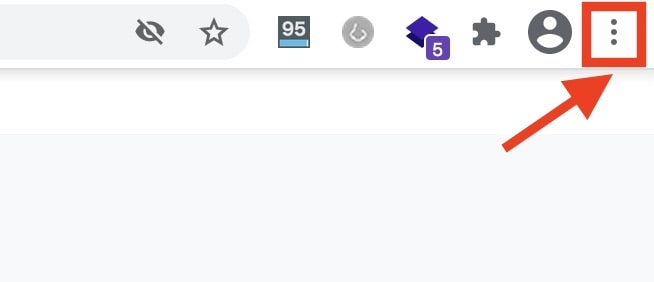
続いて、「設定」をクリックします。
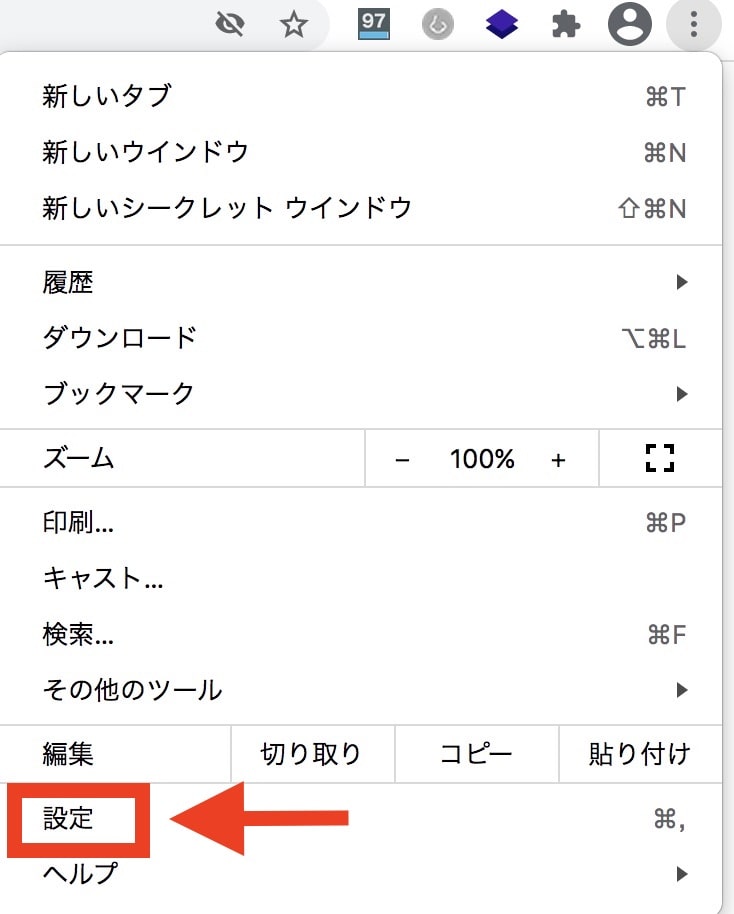
「プライバシーとセキュリティ」内に「サイトの設定」というのがあるので、こちらをクリックします。
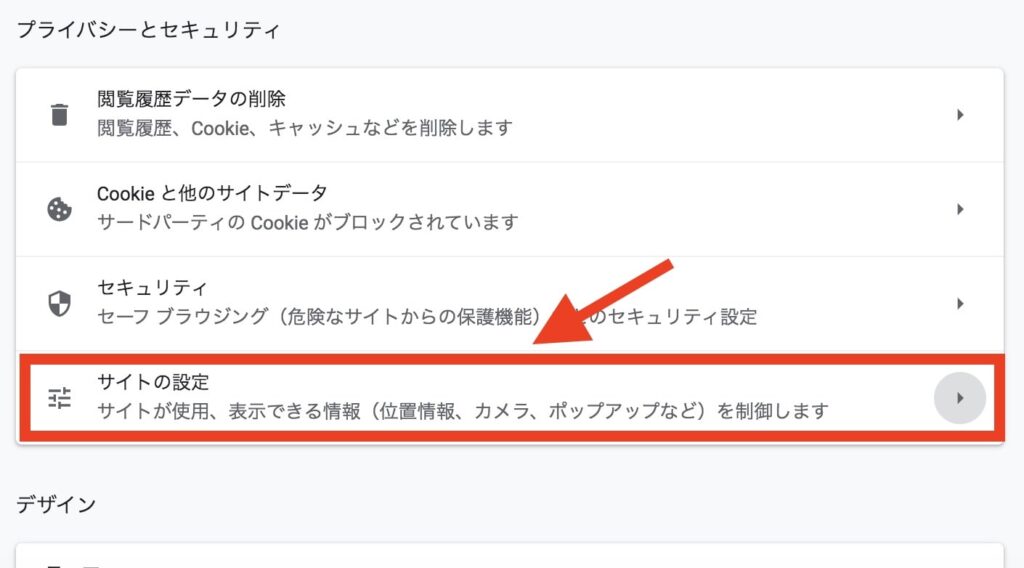
すると、コンテンツ内に「Cookieとサイトデータ」があるので、クリックします。
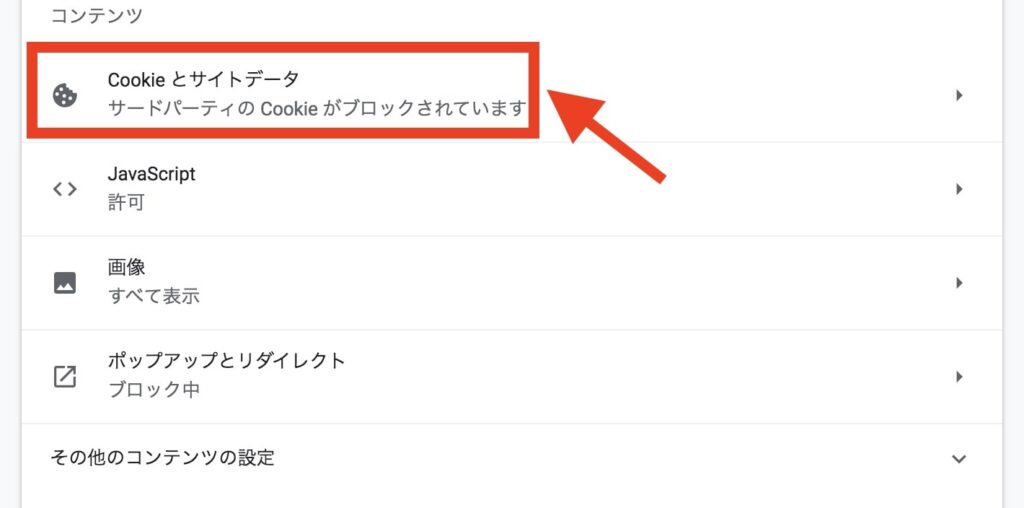
最後に、「Chromeの終了時にCookieとサイトデータを削除する」の、右側にあるスライドバーをクリックします。
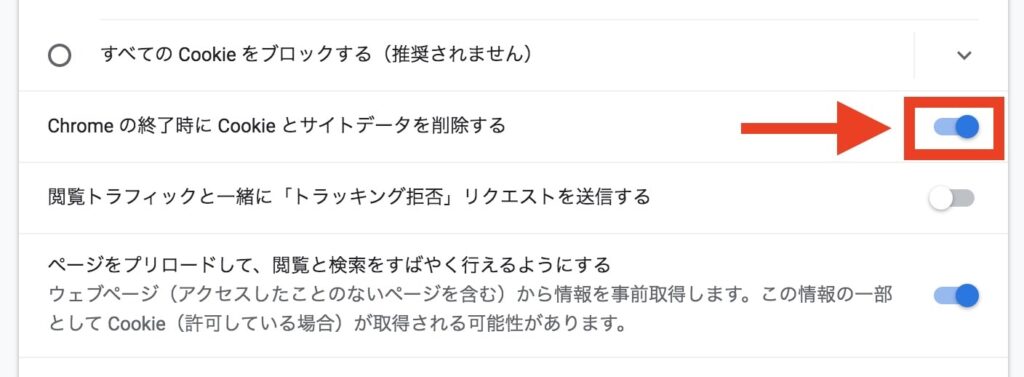
上記のように、ボタンが青色になりましたら完了です!
まとめ
いかがでしたか?
今回は、ChromeでCookieを削除する方法について、紹介しました。
Cookieは、情報をWebブラウザ上に保存してくれるので、Webのアクセスや操作を便利してくれます。
ただ、何かしらのトラブルが発生してCookieなしでサイトの検証をしたいと思う時があると思います。
そんな時は、今回紹介したやり方で、Cookieを削除して検証してみてください。
ここまで読んでいただき、ありがとうございました。

