
こんな悩みに答えます。
本記事の執筆者
当ブログでは、WordPressの基本的な設定方法からアフィリエイトに関する役立つ情報を発信しています。本記事を書いている僕は、現在Webディレクターとして10年間働いており、ブログで月に5桁稼いでいます。
WordPress(ワードプレス)でサイトやブログ運営をしていると、一時的に非公開にしたい記事があると思います。

そこで、本記事では、WordPressでブログ・サイト運営をしている方向けに、記事を非公開にする方法を図解を紹介します。
記事前半では記事を非公開にするやり方と、サイト全体を非公開にするやり方をご紹介します。
後半は、非公開設定したのに、非公開にならない場合の対処法について解説します。
設定は1分ほどでできちゃうので、ぜひ最後まで読み進めてください!
[toc]
WordPressで記事を非公開にする方法
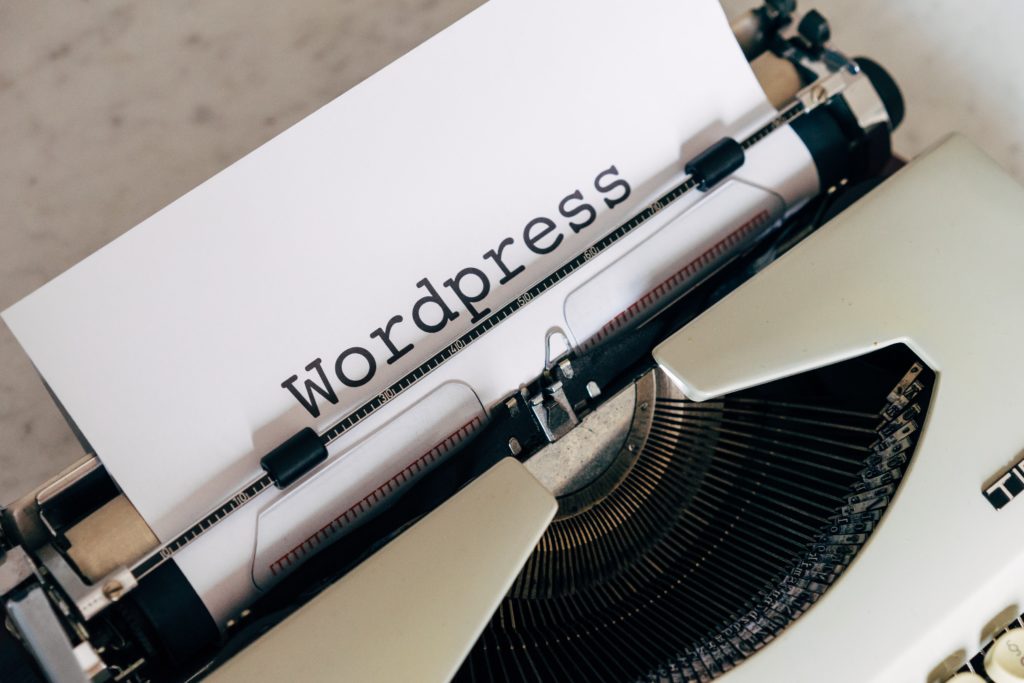 WordPressで記事を非公開にする方法
WordPressで記事を非公開にする方法
それでは、WordPress記事を非公開にする方法について紹介します。
WordPressで記事を非公開にする方法
- 非公開にする
- パスワード保護で非公開にする

1. 非公開にする
まずは、非公開にしたい投稿ページを開きます。
開きましたら、ページ右側に公開ブロックがありますので、その中の『公開状態→編集』をクリックします。
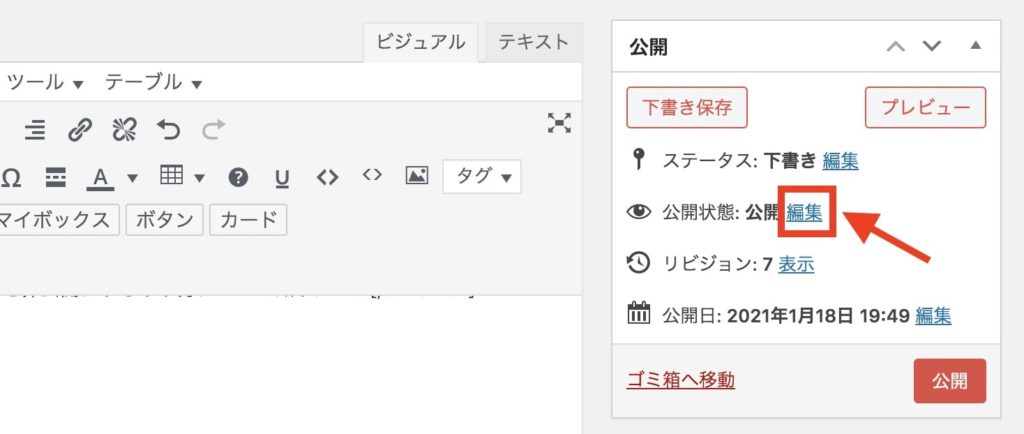
クリックしますと「非公開」ボタンがあるので、クリックします。
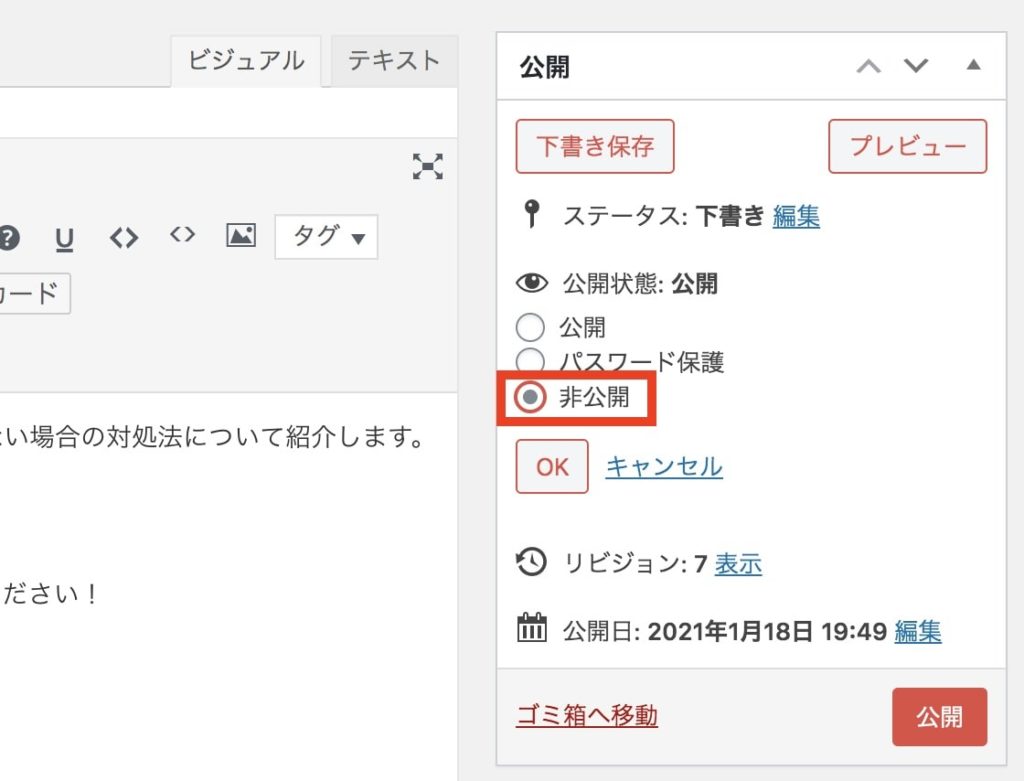
すると『公開 → 更新』にボタンテキストが変わりますので、「更新」ボタンをクリックします。
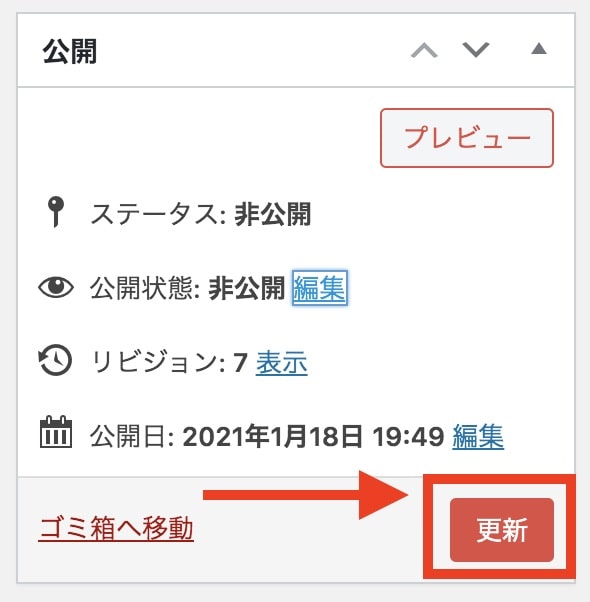

ちなみに、「投稿 → 投稿一覧」から、ステータスの確認をすることができ「非公開」文字が表示されます。
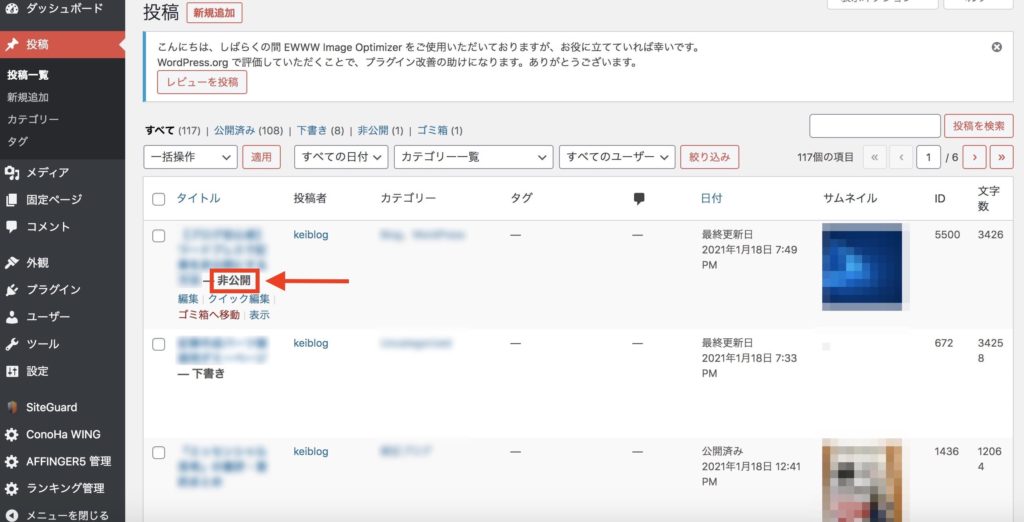
「非公開」の記事は、ログインしている人から記事を閲覧できますが、ユーザーからは閲覧できません。
これで非公開のやり方は終わりです!
2. パスワード保護で非公開にする
もう1つ別のやり方で、「パスワード保護」で記事を非公開にする方法です。

まずは先ほどと同様、編集のリンクをクリックし「パスワード保護」を選択します。
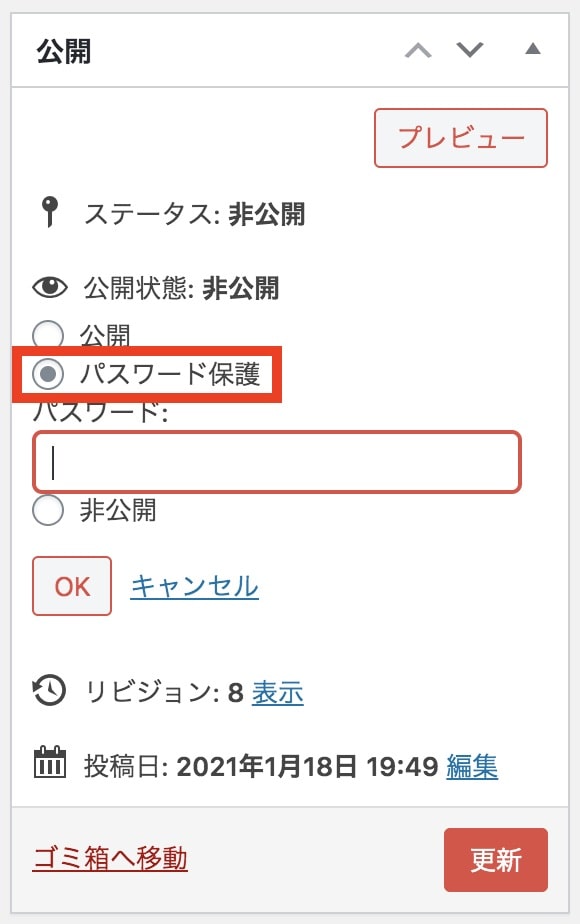
するとボックスが表示されるので、その中に好きなパスワードを入力し「OK」ボタンを押します。
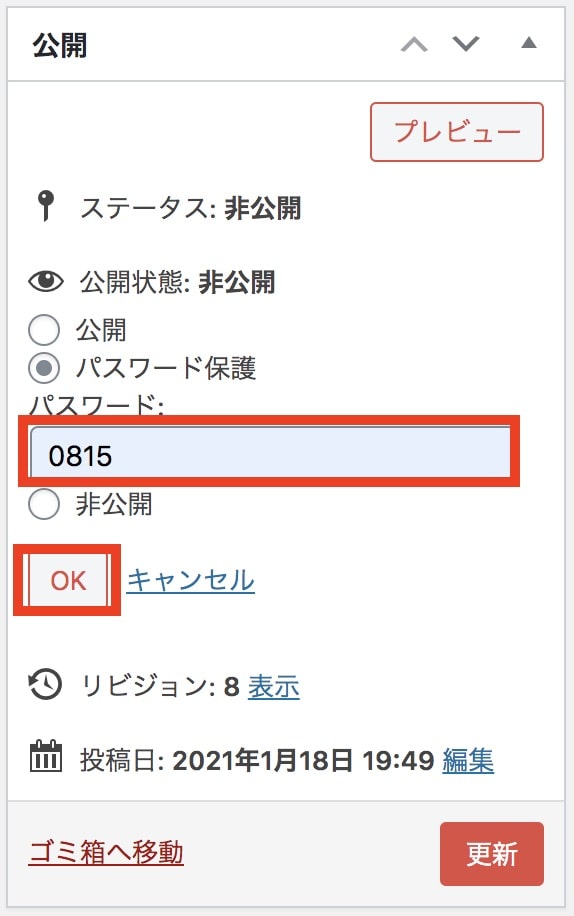
公開状態が「パスワードで保護」になっていることを確認できましたら、「公開」をクリックして完了です!
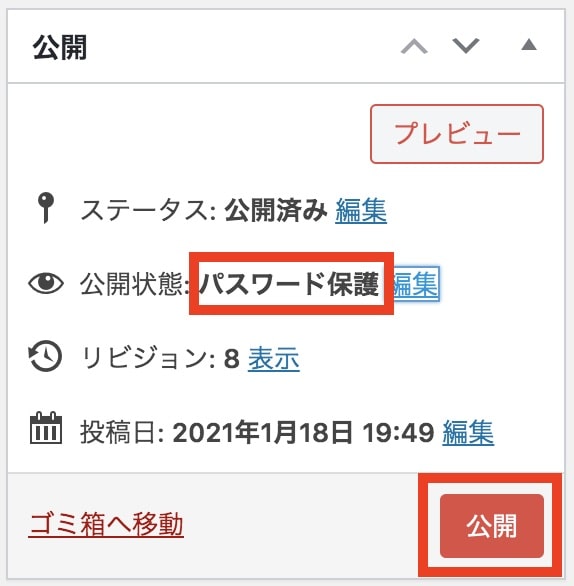

「noindex, nofollow」にする
記事を下書きして、Googleの検索結果に表示させたくない場合は「noindex, nofollow」の設定をします。
「noindex」設定は、以下のときに使います。
noindex は、メタタグと呼ばれるものの一つで、サイト内のあるページを検索エンジンにインデックスさせないために使う。サイトの検索順位が決まるまでのプロセスは、「①クロール → ②インデックス → ③ランキング」の3つのステップがあるが、noindex はこのうち、2番目のインデックスで止めるということだ。そして、noindex が設定されたページは、検索結果には表示されなくなる。
引用:バズ部
非公開・下書きにした記事はユーザーからは検索エンジンから閲覧することができません。
しかし、Googleにインデックスされる可能性があります。
インデックスされている記事は、Googleなどの検索エンジンから閲覧することができます。
そして、低品質コンテンツがあることで、Googleからの評価を下げる可能性があります。
その時に使えますのが、「noindex, nofollow」設定です。
下書きの記事がインデックされないために、「noindex, nofollow」にしておくことをオススメします。
『noindex, nofollow』を設定する方法は、以下2通りです。
- All in One SEO Packプラグインを使う
- header.phpに書き込む
WordPressテーマによっては「noindex」を指定できるエリアがすでに用意されています。
僕が使っているワードプレステーマ「AFFINGER」では、投稿記事横に設定できるエリアがあります!
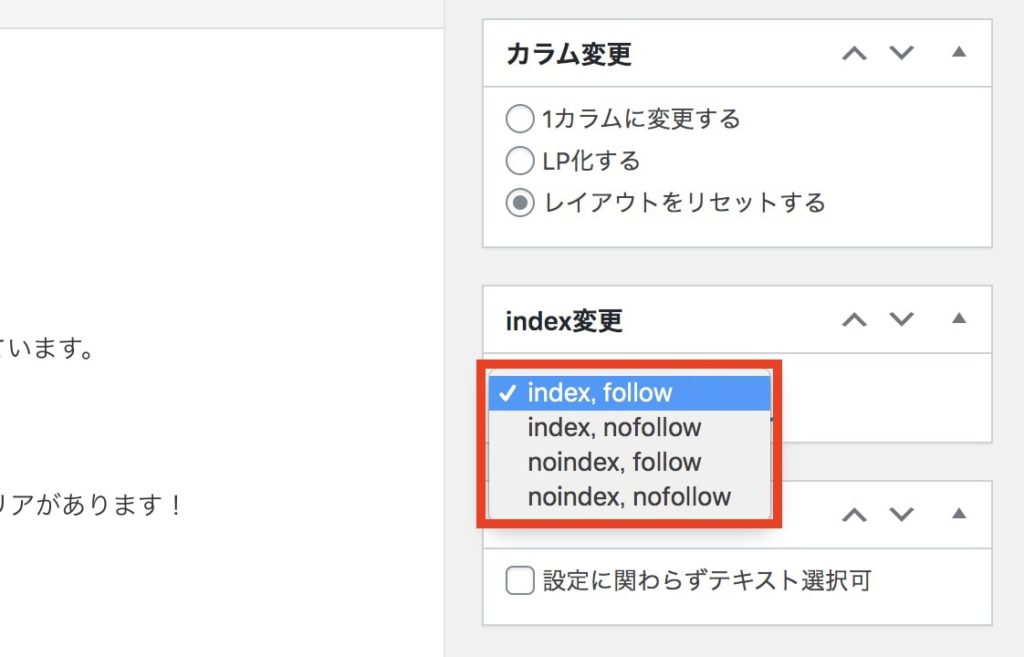
複雑な知識がなくても、簡単に設定できるのが有料テーマのメリットです。
なお、AFFINGERの評判について以下記事で詳しく紹介していますので、興味のある方は参考にしてみてください。
-

-
AFFINGER6(アフィンガー)を使ってみての感想【メリット・デメリットを紹介】
続きを見る
WordPressでサイト全体を非公開にする2つのやり方
 WordPressでサイト全体を非公開にする2つのやり方
WordPressでサイト全体を非公開にする2つのやり方
WordPressでサイト全体を非公開にする2つの方法を紹介します。
WordPressでサイト全体を非公開にする方法
- Basic認証を設定する
- プラグイン「WP Maintenance Mode」を使用する
1つずつ順番に紹介します。
1. Basic認証を設定する
まずは、Basic認証で非公開にする方法を紹介します。
Basic認証は、簡単に言いますと、サイトにアクセスできるユーザーを制限できる機能です。
Basic認証にアクセスすると、以下のように「ユーザー名」「パスワード」を求められるので、正しく入力するとサイトの内容が表示されます。
今回は、「コノハウィング」でBasic認証をかける方法をご紹介します。

step
1ConohaWing管理画面にログインする
ConohaWingの管理画面にログインをしまして、「サイト管理 → サイトセキュリティ → ディレクトリアクセス制限」に進みます。
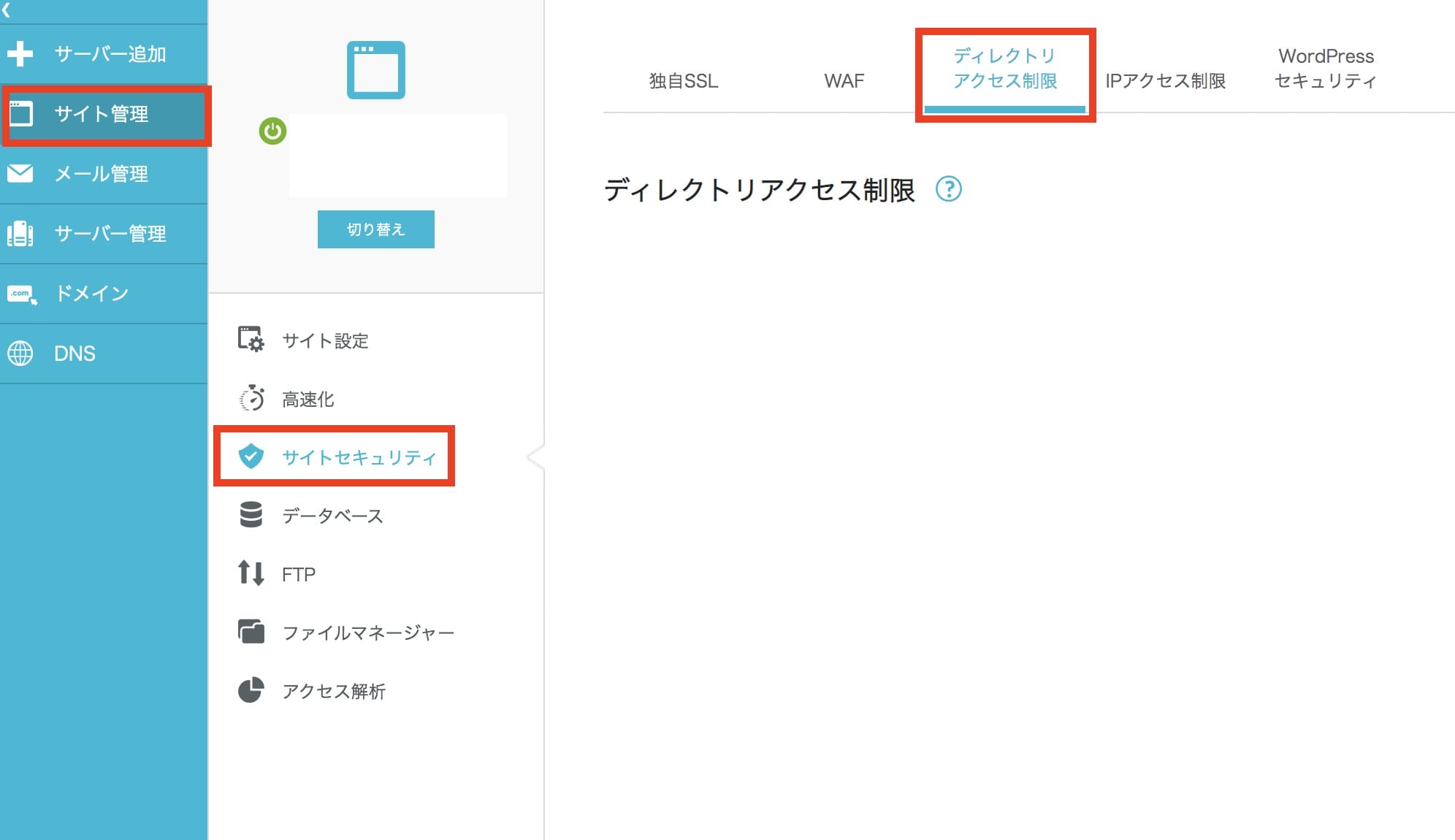
ディレクトリアクセス制限の中に、「+ディレクトリ」ボタンがあるのでクリックします。
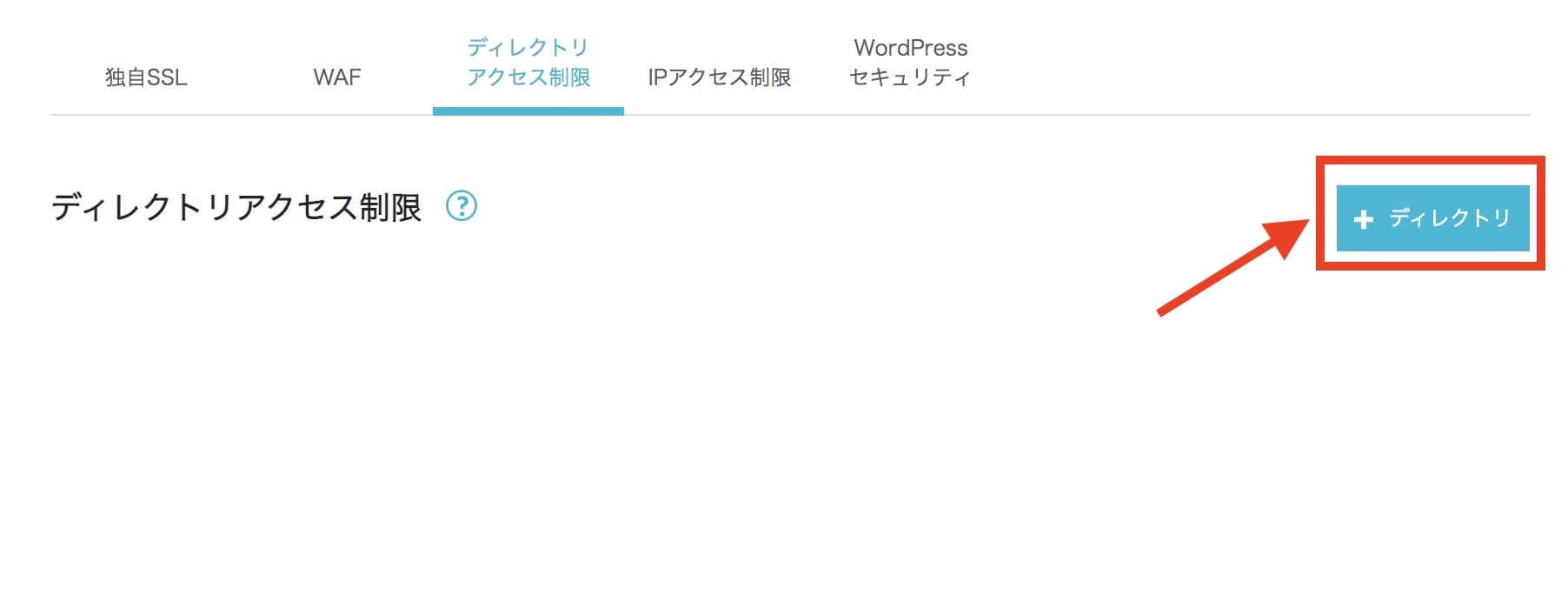
以下のディレクトリに入力ボックスが開きますので、Basic認証をかけたいページのディレクトリを入力します。
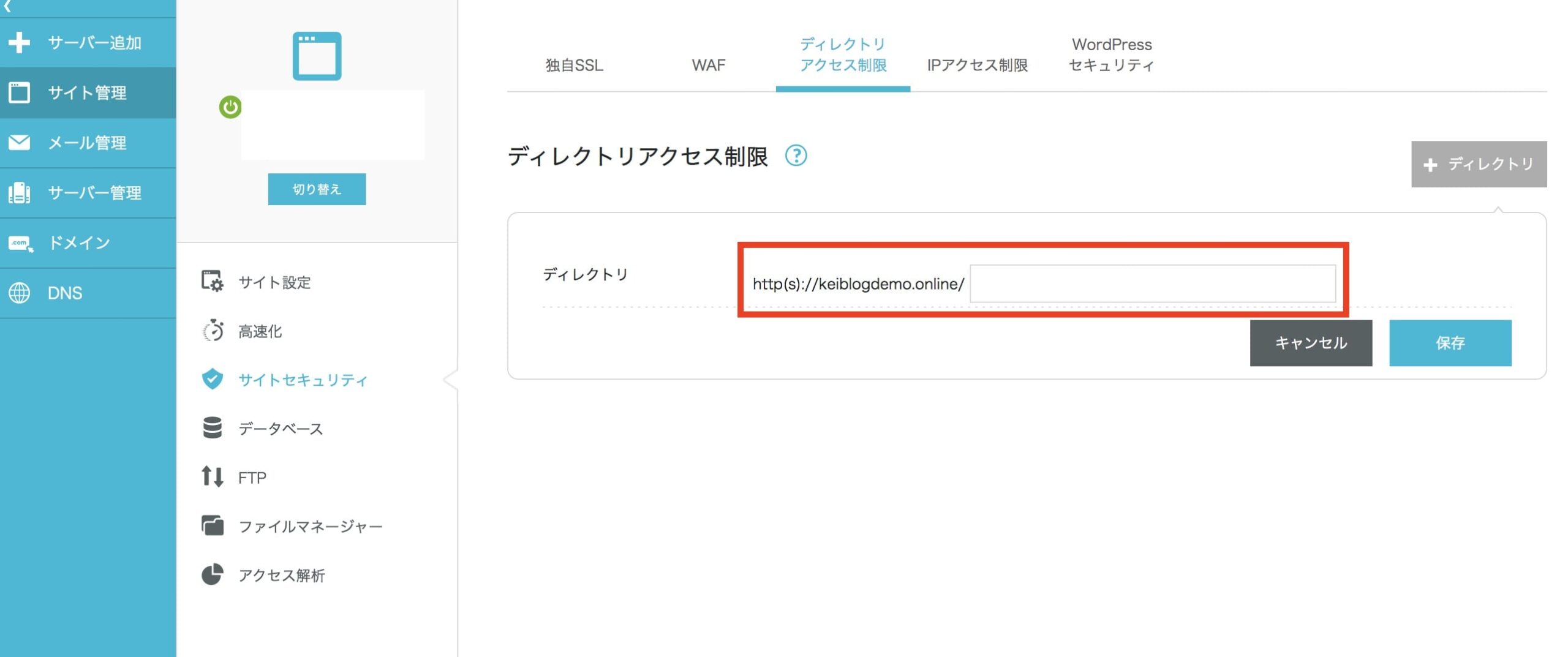
サイト全体でBasic認証をかけたい場合は、ボックスに何も入力せずに「保存」ボタンをクリックすればOKです。
step
2「ユーザー名」「パスワード」を入力する
最後に、「①矢印 → ②鉛筆マーク → ③+」をクリックして、「ユーザー名」「パスワード」を入力して保存を押して完了です。
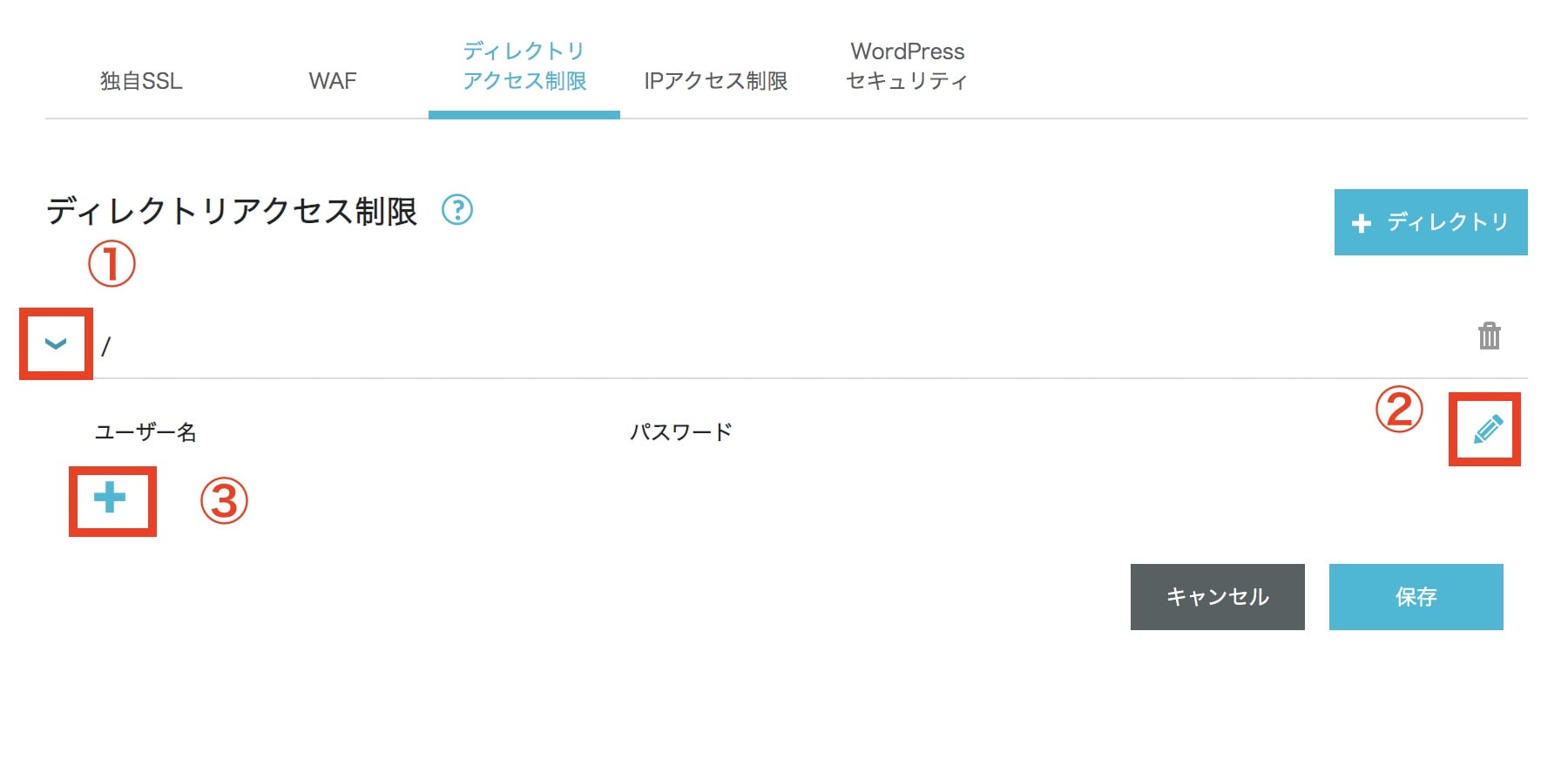
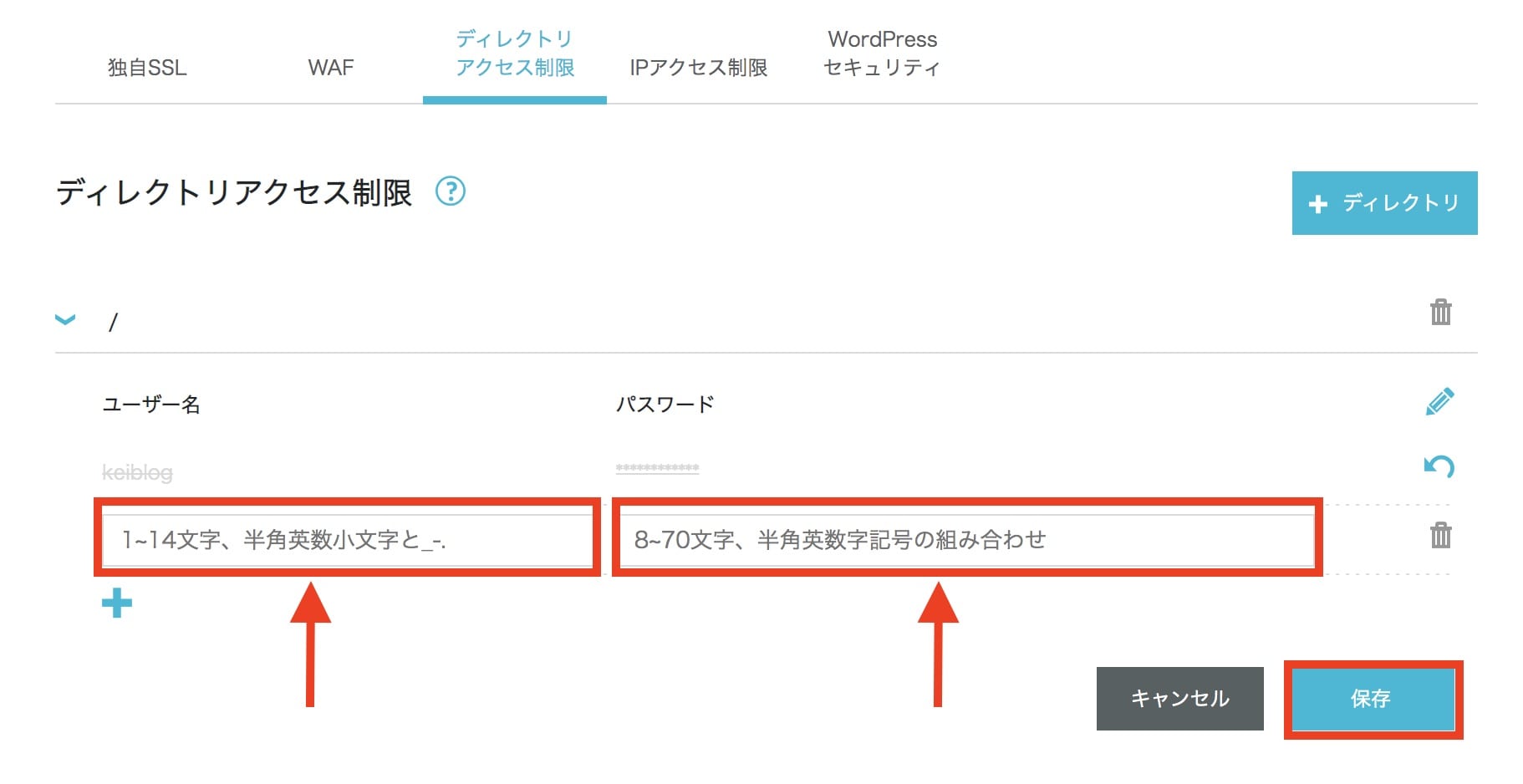
自身のサイトにアクセスをしまして、『ユーザー名』『パスワード』の入力が求められます。

2. プラグイン「WP Maintenance Mode」を使用する
続いて、「WP Maintenance Mode」を使ってサイト全体を非公開にするやり方です。

step
1「WP Maintenance Mode」をインストール・有効化
まずは、『WP Maintenance Mode』をインストール・有効化します。
『WP Maintenance Mode』は以下から無料インストールできます。
>>『WP Maintenance Mode』をインストール

step
2ステータスを有効化に変更する
WordPressの管理画面にいきまして、『設定 → WP Maintenance Mode』をクリックしましょう。
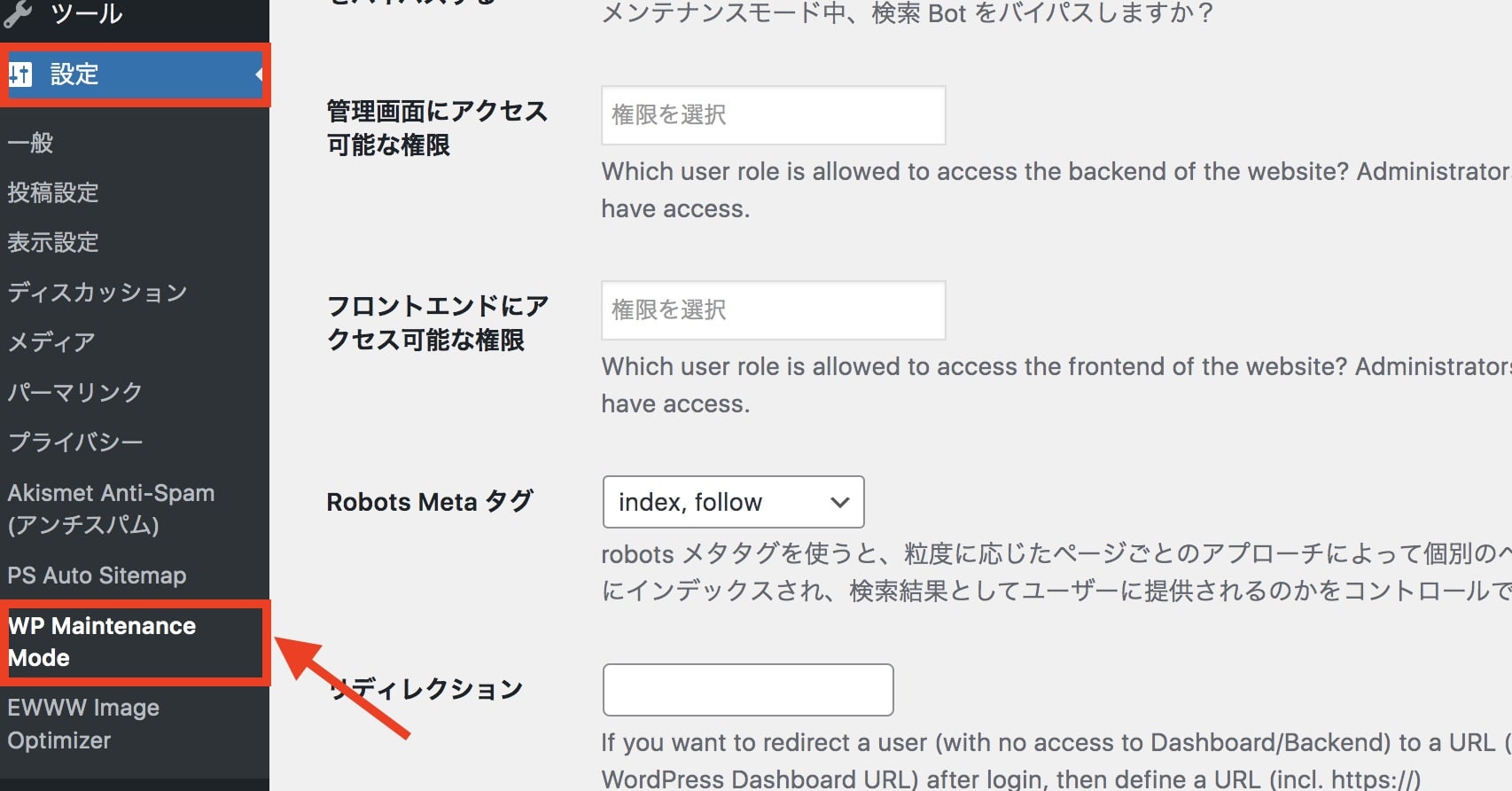
「一般」タブをクリックして、ステータスの「有効化」をクリックして、ページ下にある「設定を保存」をクリックします。
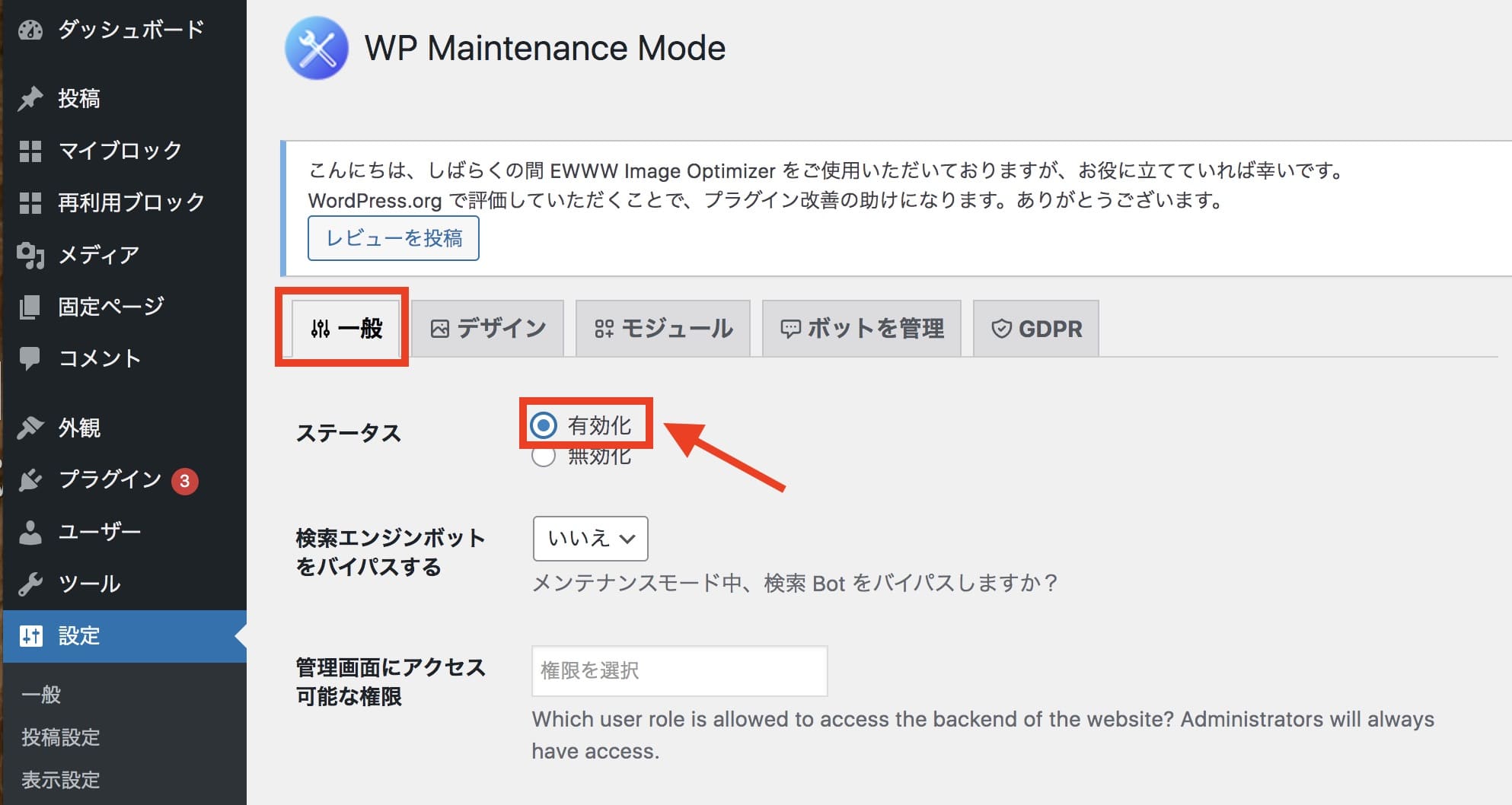
最後に自身のサイトを開いて、以下のようにメンテナンスモードの画面が表示されたら完了です。
確認する際には、シークレットモードを開いて確認してみましょう!
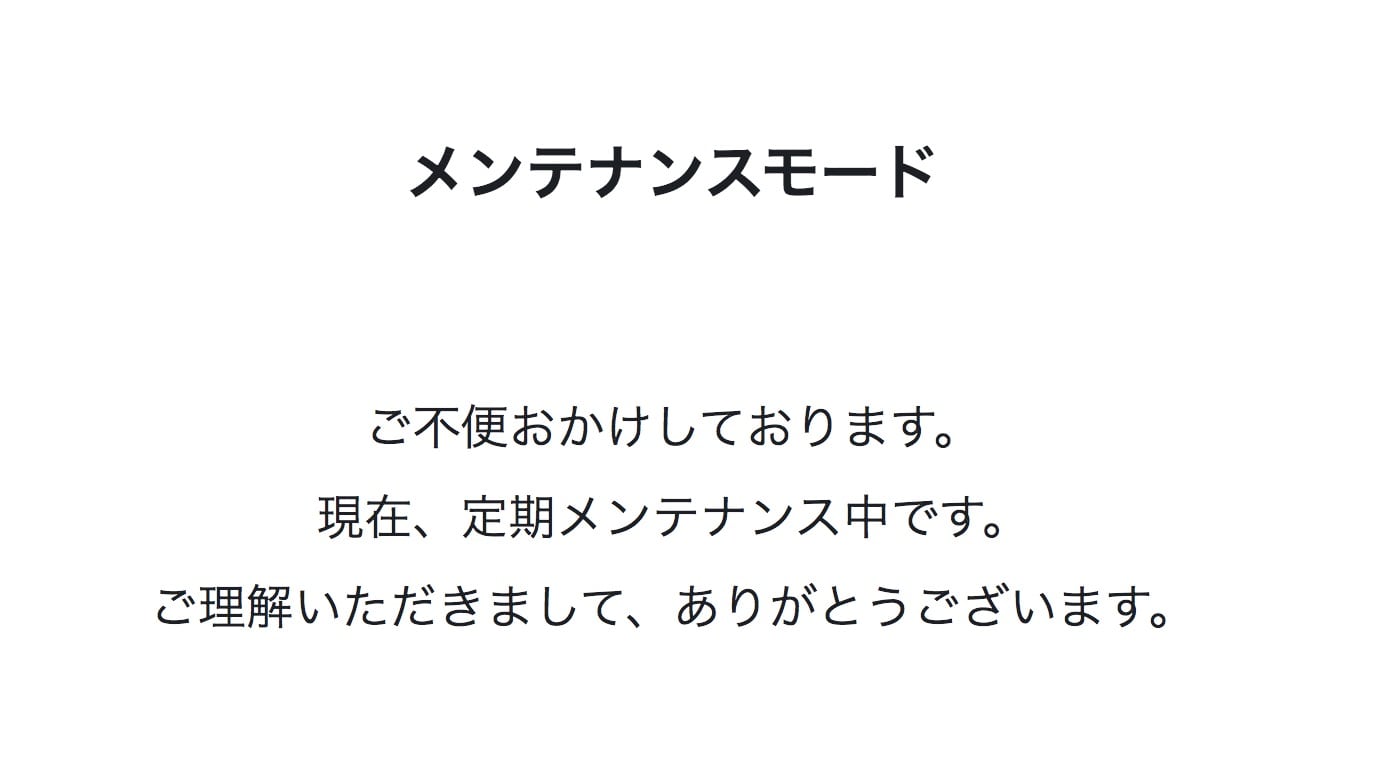
また、メンテナンスモード内の「タイトル」「テキストメッセージ」を変更するには、「デザイン」タブで変更できます。
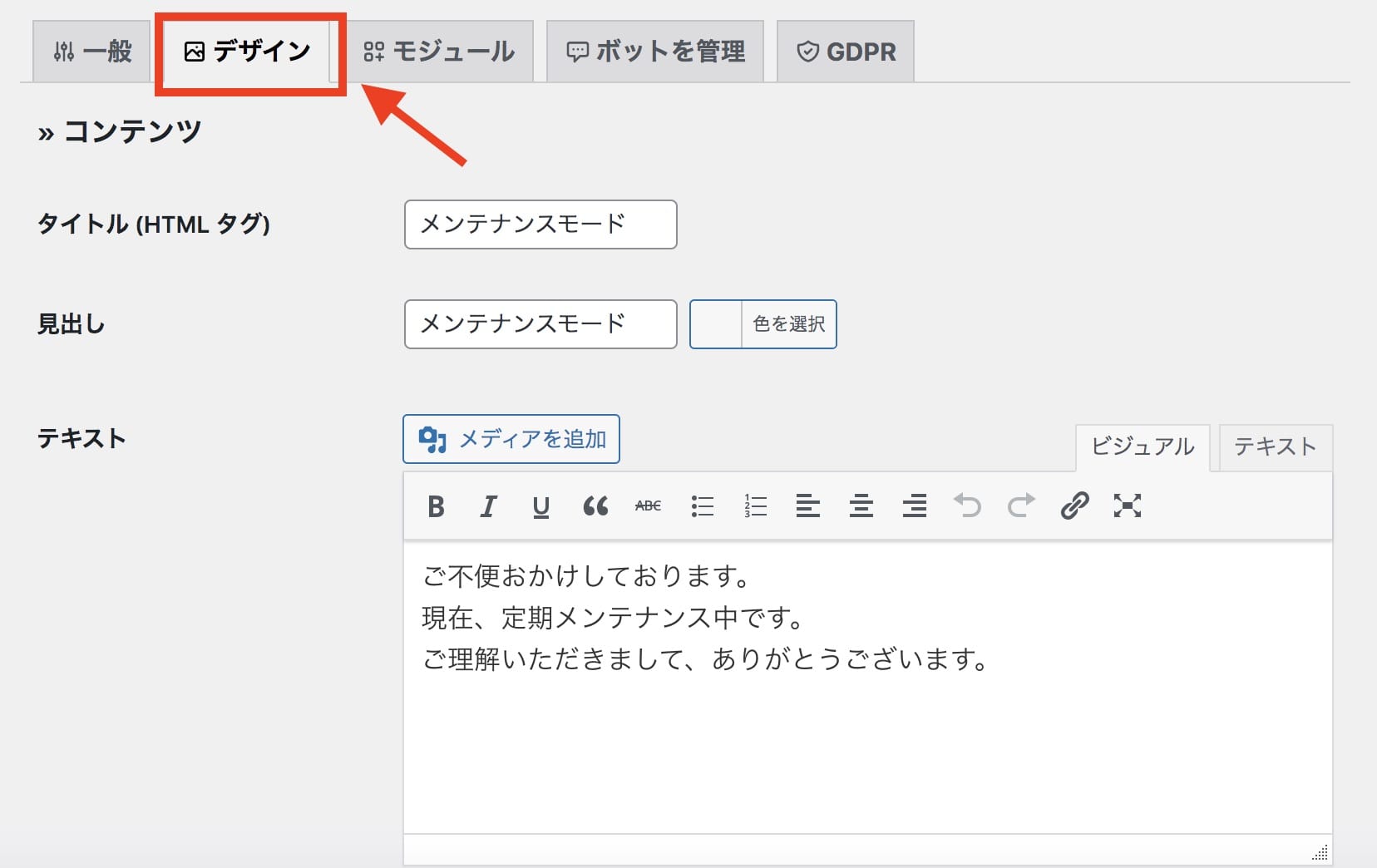
変更後は、先ほどと同じようにページ下にある「設定を保存」ボタンをクリックして完了です。
非公開なのに公開されている場合の対処法
 非公開なのに公開されている場合の対処法
非公開なのに公開されている場合の対処法
最後に、非公開に設定したのに、表示されてしまっている場合の対処法について紹介します。
- シークレットモードで確認する
- ワードプレスでログアウトを試す
1つずつ順番に解説します。
シークレットモードで確認する
非公開にした記事が表示されている場合は、シークレットモードで確認してみることをオススメします。
というのも、前に見ていたページのキャッシュが残っていて、非表示にしたはずのページが見えてしまっている可能性があります。
シークレットモードにすることで、閲覧履歴をクロムに記録することなくページの表示ができます。
シークレットモードで閲覧する方法は、
・Windowsユーザーは「Ctrlキー + Shiftキー + nキー」
・Macユーザーは「⌘キー+ Shiftキー+ nキー」
を同時に押します。
以下のような真っ黒い画面が表示されたら、非公開にしたページのURLを入れて非表示になっているか確認してみてください!
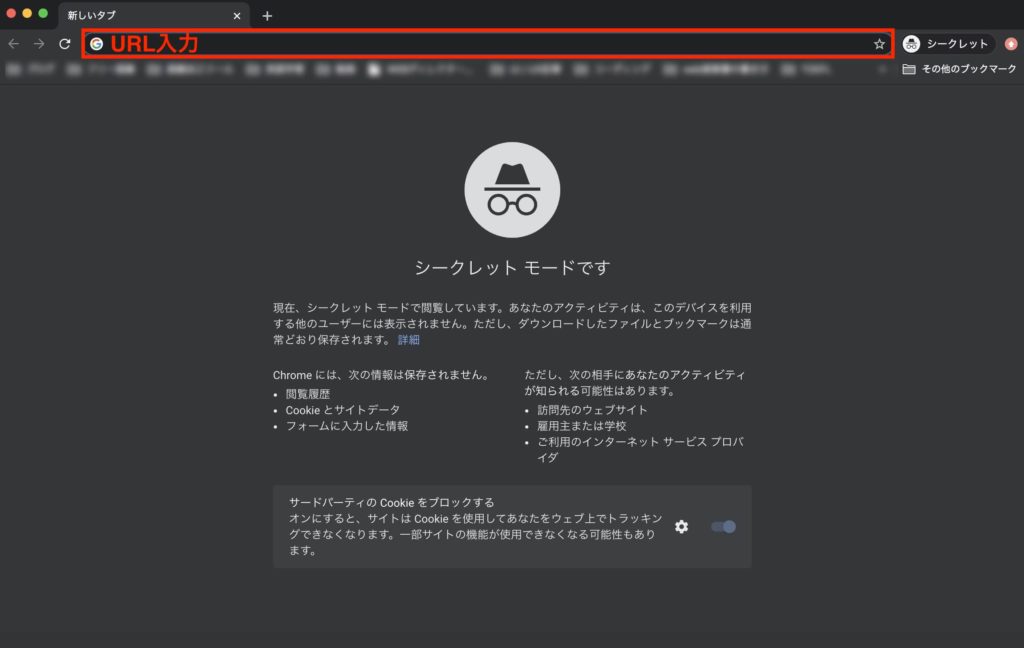
ワードプレスでログアウトを試す
ワードプレス管理画面の右上に管理者情報があります。
オンマウスすると以下が表示されますので、「ログアウト」をクリックすればOKです。
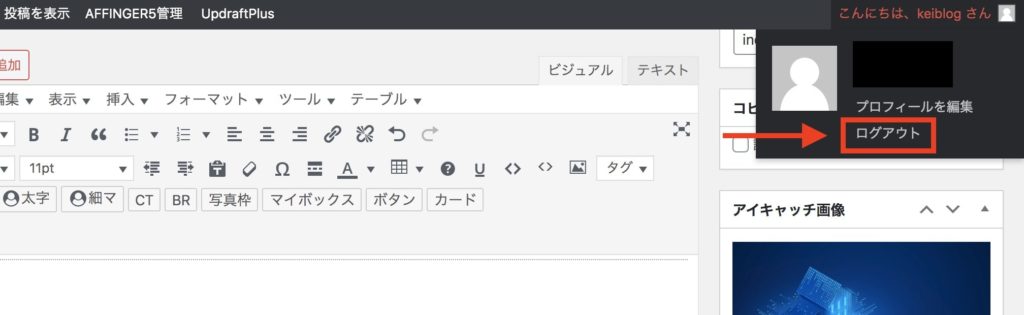
ログアウト後に再度アクセスして、記事が非公開になっているか確認してみてください。
ワードプレスブログで記事を非公開にする方法:まとめ
 ワードプレスブログで記事を非公開にする方法:まとめ
ワードプレスブログで記事を非公開にする方法:まとめ
いかがでしたか?
今回は、WordPressでブログ運営している方向けに記事の非公開方法について、紹介しました。
ワードプレスでブログを始めた頃は、使い方や設定方法に慣れるのに苦戦します。
特に、記事を急遽非公開にしたい際にうまく操作できないとちょっと焦りますよね...。
そんな時に本記事で紹介したやり方で非公開設定ができましたら、幸いです。
今回は以上です。
ここまで読んでいただきありがとうございました!
あわせて読みたい!
