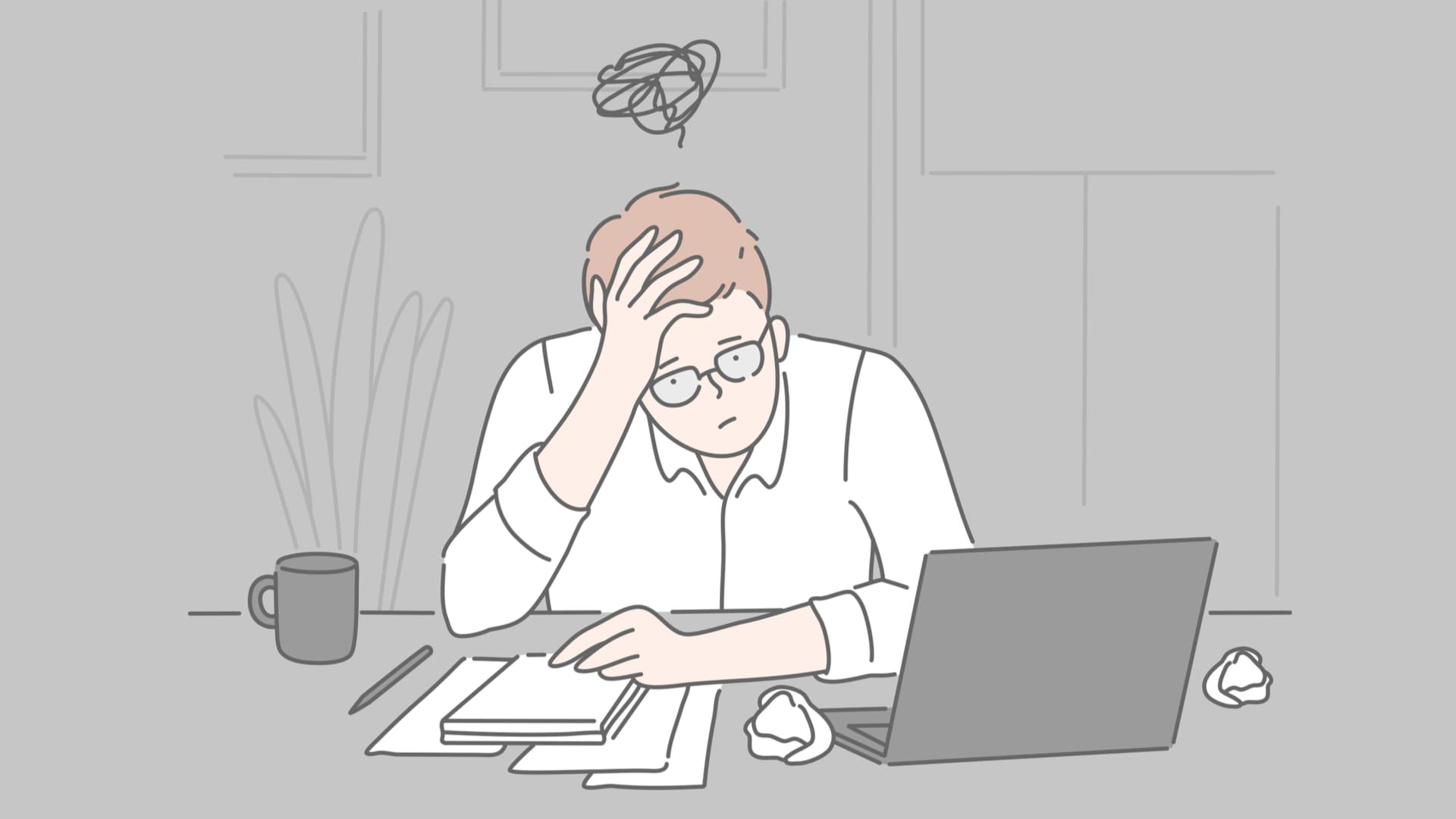こんな悩みに答えます。
こんな方におすすめ
- WordPressが難しいと感じてる
- WordPressの始め方を知りたい
- WordPressの基本的にやることを知りたい
本記事の執筆者
当ブログでは、WordPressの基本的な設定方法からアフィリエイトに関する役立つ情報を発信しています。本記事を書いている僕は、現在Webディレクターとして7年間働いており、ブログで月に5桁稼いでいます。
WordPressは、設定することが多くて何から手をつけて良いのかわからず、初心者から始めると複雑で難しく感じますよね...。

ただ、1度覚えてしまえばそこまで複雑なツールではありません。
というのも、ワードプレスが難し感じるのが『サイト開設をする時』と『使い始めの3ヶ月間』が1番難しく感じるからです。
上記2つをクリアして、その後にやることはほぼルーティーン化されます。本記事では前半にWordPress初心者が難しいと感じる原因と、記事後半にサイトを開設から記事投稿するまでの流れについて紹介します。
本記事を読むことで、ワードプレスの開設から最低限覚えておくことを理解できますよ!前置きが長くなりましたが早速始めていきます。
[toc]
初心者がWordPressを難しいと感じる理由
 初心者がWordPressを難しいと感じる理由
初心者がWordPressを難しいと感じる理由
初心者が、WordPress(ワードプレス)を難しいと感じる理由は以下です。
WordPressが難しいと感じる理由
- 初期設定が大変
- 専門用語がたくさんありすぎて難しい
- カスタマイズが複雑
- WordPressの管理が難しい
上記以外にもWordPressが難しいと思う理由は沢山あるかと思います。

1. 初期設定が大変
WordPressの開設から初期設定はタイヘンです。
というのも、WordPressでサイトを開設すると以下の設定をするからです。
- サーバーを立ち上げる
- ドメインを取得する
- WordPressテーマを導入する
- プラグインを導入する
特に、サーバーを立ち上げドメインを取得した後に、『サーバー』と『ドメイン』を紐づけるのが初心者にとってつまずきやすいです。

2. 専門用語がたくさんありすぎて難しい
WordPressでブログを開設すると、難しい用語がたくさんでてきます。
具体的に、以下の用語がでてきます。
・レンタルサーバー
・ドメイン
・WordPressプラグイン
・Googleアナリティクス
・サーチコンソール
・SEO
・HTML,CSS

しかしながら、はじめから全て覚える必要はありません。わからない用語がでたらその都度覚えていけばOKです。
「レンタルサーバー」や「ドメイン」は、WordPressでブログを立ち上げましたら、使うことはほとんどないです。
3. カスタマイズが複雑
WordPressが難しいと思う原因に、カスタマイズが複雑なのがあります。
WordPressをカスタマイズするのに、CSSやPHPといった言語を使用しないといけません。
また、導入するデザインのテーマによっては、編集する管理画面の場所が異なっているため普通に混乱します。
有料テーマですと、すでにオシャレなデザインが用意されているので、デザインのカスタマイズに困りません。
ただ、CSSやPHPを使ってデザインをカスタマイズしないといけないWordPressテーマですと、カスタマイズが難しいと感じます。
4. WordPressの管理が難しい
WordPressは、編集を少しでも間違えると画面が真っ白になったりします。
特に、テーマファイルで新しいソースを入れたり消したりする時は注意が必要です。
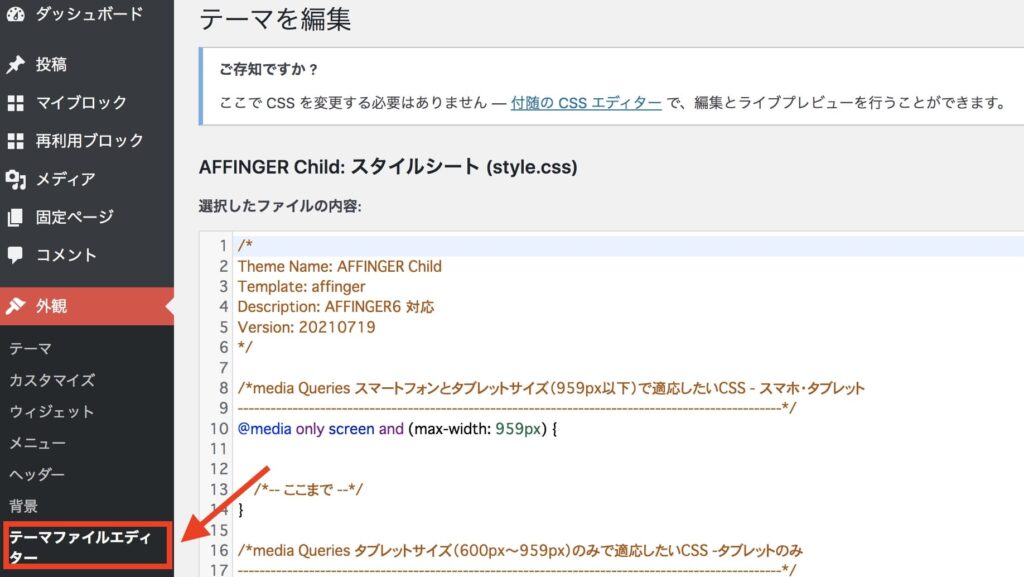 WordPress管理画面:「外観 → テーマファイルエディター」
WordPress管理画面:「外観 → テーマファイルエディター」
WordPressをまったく触ったことのない初心者で、急に画面が真っ白になると結構焦ります...。
この原因が解決できずに挫折して難しいと感じてしまうきっかけになります。
しかし、WordPressのいいところはプラグインが充実していることで、こういったトラブルを回避できるプラグインがあります。

WordPressが難しいと感じた時にやる対策
 WordPressが難しいと感じた時にやる対策
WordPressが難しいと感じた時にやる対策
続いて、WordPressが難しいと感じた時にやる対策について紹介します。
WordPressの対策
- 初期設定を終えてみる
- 有料テーマを導入しみる
- ググってみる
- プロに相談する
1. 初期設定を終えてみる
WordPressでの初期設定を終えましょう。
WordPressで始めにやっておいた方がいい設定は以下です。
WordPressインストール後にやっておくべき初期設定
- パーマリンク設定(記事のURL設定)
- デザインテーマの導入と設定
- プラグインを導入
- サイトマップの作成
- Googleアナリティクス・サーチコンソールの設定
- ASPの登録

上記の設定について、以下記事で詳しく紹介していますのでチェックしてみてください!
-

-
WordPressインストール後にやっておくべき初期設定【ブログ初心者向け】
続きを見る
2. 有料テーマを導入してみる
WordPressは、無料・有料テーマ両方あります。
記事の執筆に集中したいのであれば、有料テーマを導入して、カスタマイズに時間をかけないのも1つの方法です。
WordPressでは、記事のライティングが大事になるので、時間の節約になりますよ。
-

-
WordPressのおすすめ有料テーマ6選・無料テーマ1選【選び方も解説!】
続きを見る
3. ググってみる
WordPressは利用者数が多いです。
ちなみに、WordPressのシェアは圧倒的でして、CMSのシェア率でダントツの1位です。
そのため、ネットでググると役立つ情報がたくさん転がっています。
例えば「WordPress 初期設定 やり方」といった感じでググってすぐに解決できます。

4. プロに相談する
有料・無料に限らずテーマを導入した後は、カスタマイズ方法に悩むことがあります。

そんな時は、ココナラでプロに相談してみるのもありです。
基本的なWordPressの設定はもちろん、WordPressテーマのカスタマイズ方法をプロにお任せ・相談することが可能です。
ココナラの利用の流れについては、以下記事で詳しく紹介しています。
-

-
ココナラでイラスト・ブログアイコンを作成する流れ7ステップ【簡単登録!】
続きを見る
WordPressでやっておくべきこと2つ
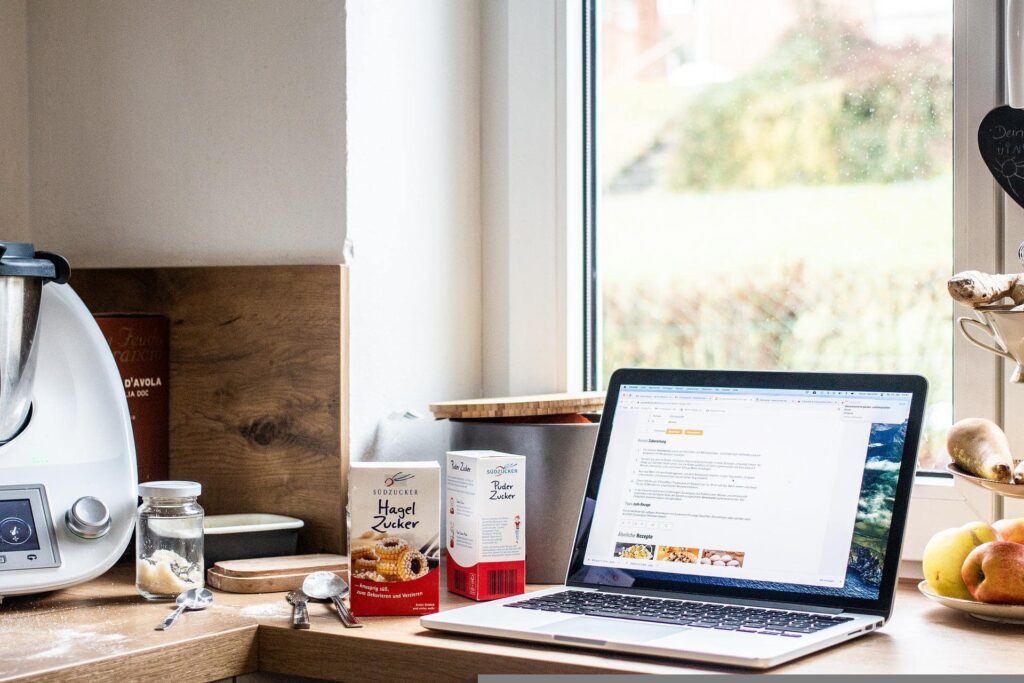 WordPressでやっておくべきこと2つ
WordPressでやっておくべきこと2つ
初心者でWordPressが難しいと思う理由は、
- WordPressを始めるとき
- 記事を作成して公開するとき
上記2つです。

詳しく紹介します。
1. WordPressの始め方
WordPressを始める時の流れは、以下で進めます。
- サーバー契約
- ドメイン取得
- ワードプレス管理画面にログインする
こんな感じです。
冒頭でも紹介しましたように、『サーバー』『ドメイン』と難しい言葉です。しかし、サイト立ち上げ時に必要な言葉で、その後あまり登場しないのでご安心ください。
- サーバー:ワードプレスを置く場所。家を立てるための土地に置き換えると分かりやすいです!
- ドメイン:サイトのURL。家でいう住所です。当サイトを例にしますと『keiblog0815.com/』にあたります!

WordPressの始め方は、『【初心者でも簡単!】WordPressでブログを開設する方法・始め方』で、詳しく紹介しています。
画面キャプチャを見ながら、WordPressブログを立ち上げたい方はチェックしてみてください。
2. 記事を作成して公開する
WordPressで記事を作る流れは、ルーティーン化されていて以下の流れで作成できます。
- 投稿一覧 → 新規追加
- タイトル・記事を書く
- 『meta title・meta description』設定
- カテゴリーを決める
- アイキャッチ画像を選択
- 『index』になっているか確認
- 『公開』をクリック
1つずつ、順番に解説していきます。
step
1投稿一覧 → 新規追加
新規の記事を追加するには、「投稿一覧 → 新規追加」をクリックします。
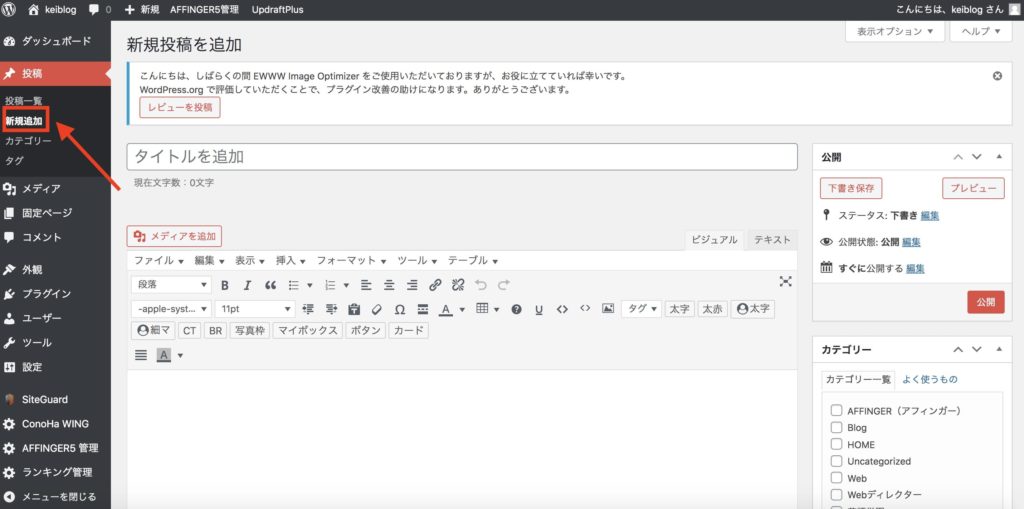 投稿一覧 → 新規追加
投稿一覧 → 新規追加
これでワードプレスで作成する画面は、開くことができました!
後は、このボックス内でテキストを入力していきます。
step
2タイトル・記事を書く
新規ページが開けたらタイトル・記事を書きます。
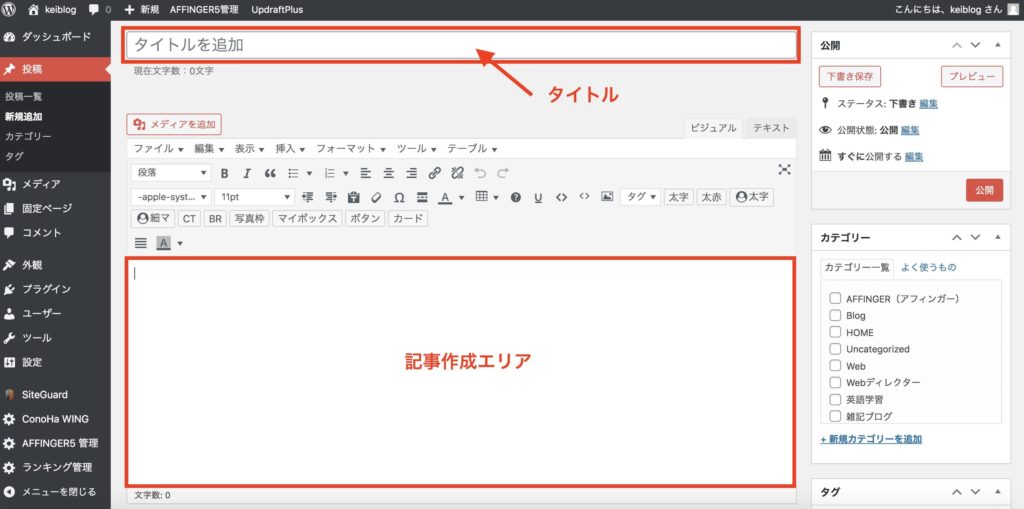 タイトル・記事を書く
タイトル・記事を書く
上記のエリアにそれぞれ、書いていきます。
ちなみに、ワードプレスでテキストを入力するのに、『ビジュアル』『テキスト』と2つの画面どちらかで、入力する方法があります。
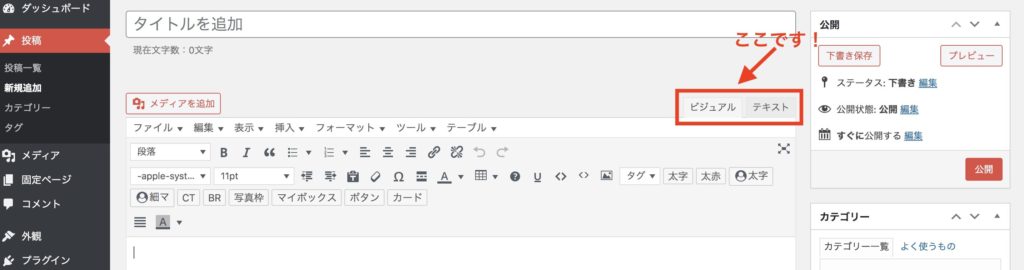 「ビジュアル」「テキスト」の変更
「ビジュアル」「テキスト」の変更
『テキスト』は、HTMLで入力して、文章を作成していく感じですが、『ビジュアル』はそのまま文字を入力したり、改行ができます。
HTMLでテキスト入力に慣れない場合は、『ビジュアル』で入力すると記事が作成しやすので、初心者の方はビジュアルで編集するのがおすすめです!
step
3『meta title・meta description』の設定
「meta title・ meta description」は、SEOで基本的な設定になります。

後述しますが、ワードプレスには、プラグインというワードプレスの機能を増やしてくれる便利なプログラムがあります。
「meta title・ meta description」を設定するために、このプラグインを導入することで、利用できます。
そして、ワードプレスのプラグインの1つに、All in one SEO Packがあり、このプラグインを導入することで、「meta title・ meta description」の設定ができます。
※ワードプレステーマによっては、All in one SEO Packなしで「meta title・description」を設定できます。
step
4カテゴリーを決める
ここまで来ましたら、後は細かい設定をするのみです!
記事作成ページの右側に、カテゴリーを設定できるエリアがあります。
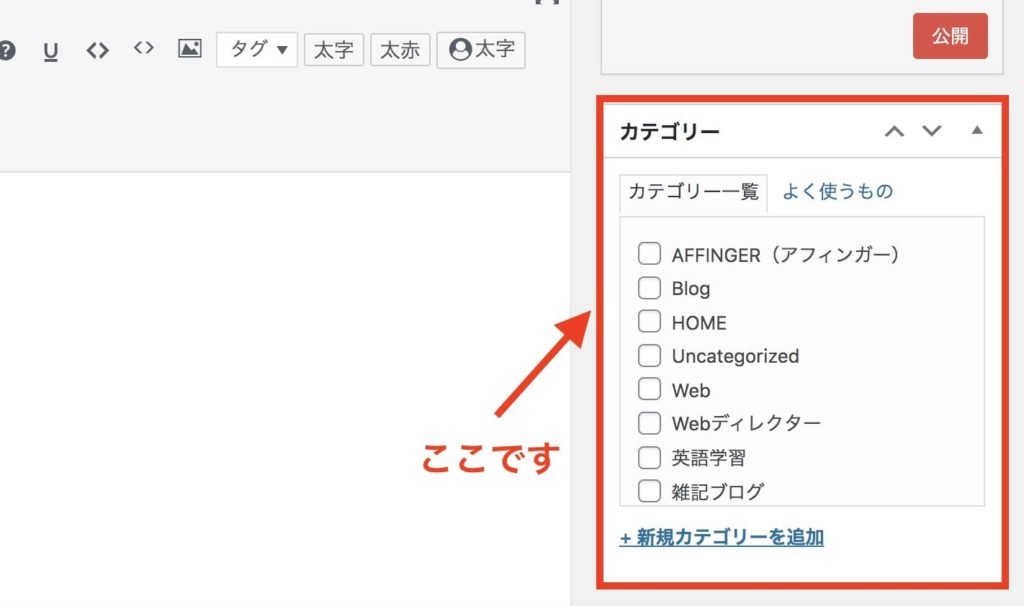 カテゴリ選択
カテゴリ選択
カテゴリは、関連する記事を表示させたり、階層構造を整えSEO効果が期待できますので、記事作成ができたら、カテゴリを設定しておきましょう!
カテゴリの設定方法は、以下記事が参考になります。
WordPressのカテゴリーの設定方法から編集まで徹底解説
※外部リンクに飛びます
step
5アイキャッチ画像を選択
アイキャッチ画像も右のエリアから設定することができます。
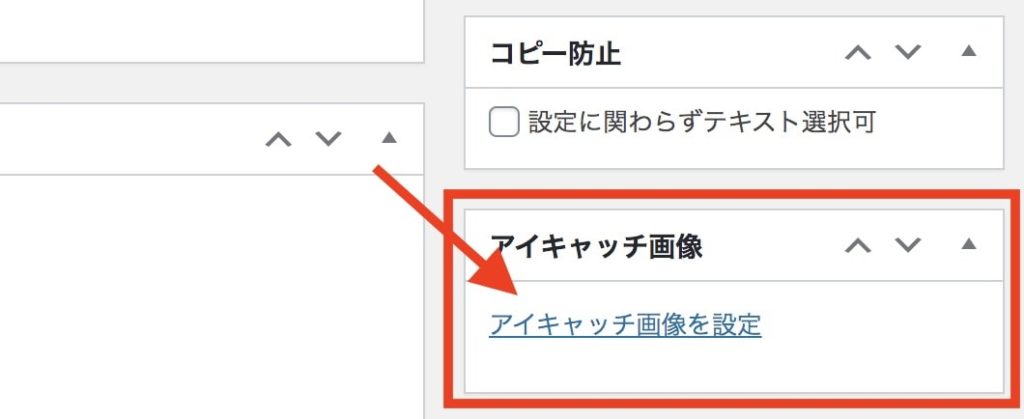
「アイキャッチ画像を設定」をクリックします。
好きな画像ファイルをドロップしてダウンロードすることで、追加することができます。
アイキャッチを設定しておくことで、記事が目につきやすくなるので、お好みで画像を設定しておきましょう!
step
6『index』になっているか確認
「index」は、検索エンジンに登録され、検索結果に表示される設定です。
GoogleやYahooの検索結果に表示させるためには、投稿した記事を、インデックスさせる設定が必要です。
公開したい記事は、「index follow」になっているか確認しましょう!
step
7『公開』をクリック
最後に、「公開」ボタンをクリックすれば、サイト公開は完了になります!
他にも細かい設定をすることができますが、最低限上記のことができていれば、サイトの公開はできます。

WordPressに向いている人
 WordPressに向いている人
WordPressに向いている人
最後に、WordPressを使うのに向いている人をご紹介します。
- WordPressを使って使い方を学習できる
- WordPressサイトを長期間管理できる
- 問題が発生した時にググって解決できる
- 少しでも多くの人に記事を読んでもらいたい
- 根気強く続けられる人
- WordPressブログで収益化を狙いたい
WordPressは使っていくうちに理解できることが、たくさんあります。
例えば、バグが発生した際に『どのプラグインは何がいいのか?対処方法はどうするか?』など、ググって解決すできる方は、使っていてストレスに感じないかもしれません。
また、小難しいことはせずに、『日々の日記としてブログを書きたい!』という方であれば無料ブログがおすすめです。
とはいえ、WordPressでブログを始めると、SEOの施策ができたりマネタイズ化しやすいメリットがあります。
ブログで稼ぐことを狙うのであれば、WordPressは必須になります。
WordPressは慣れれば難しくない!
 WordPressは慣れれば難しくない!
WordPressは慣れれば難しくない!
最後に、今回紹介した内容をまとめます。
WordPressの始め方
- サーバー契約
- ドメイン取得
- ワードプレス管理画面にログインする
サイト公開
- 投稿一覧 → 新規追加
- タイトル・記事を書く
- 『meta title・meta description』設定
- カテゴリーをクリック
- アイキャッチ画像を設定
- 『index』確認
- 『公開』をクリック
WordPressを始めた後にやること
- ワードプレスの初期設定
- ワードプレステーマを選ぶ
- プラグインの導入
繰り返しになりますが、ワードプレスは、複雑そうに感じますが、ルーティーン化できれば、実はそんなに難しくありません!
始めは結構不安に感じるかもしれませんが、愚直に続けていくと理解が深まってサイト運営が楽しくなりますよ!
本記事を読み、ワードプレスが難しいという悩みが少しでも払拭できましたら、幸いです。
今回は以上です。
ここまで読んでいただき、有難うございました。