
こんな悩みに答えます。
本記事の執筆者
当ブログでは、WordPressの基本的な設定方法からアフィリエイトに関する役立つ情報を発信しています。Canvaを愛用して3年以上経ちブログのアイコン作成に使っています。
こんな方におすすめ
- Canvaで写真を挿入する方法
- Canavaで写真を切り抜く方法
- Canvaで写真を加工する方法

特に、写真を切り抜いたり加工する方法は使い慣れていないと分かりませんし、どうやってオシャレにデザイン作成できるのか苦戦すると思います。
本記事では、そんなCanvaで写真を挿入する方法から切り抜いたり加工するやり方を一覧にして紹介します。
いつでも読み返せますように、本記事をブックマークしておくことをオススメします。
CanvaProが無料
それでは早速始めます。
Canvaで写真を挿入する方法
 Canvaで写真を挿入する方法
Canvaで写真を挿入する方法
まずは、Canvaで写真を挿入する方法について紹介します。
写真を挿入する方法は、以下2通りあります。
写真を挿入する方法
- 「素材」をクリックしてCanvaの写真を使う
- 「アップロード」で自分の写真を使う
なお、写真を挿入する前に「デザインを作成」ボタンをクリックして、作成するテンプレートを選んでおきましょう!
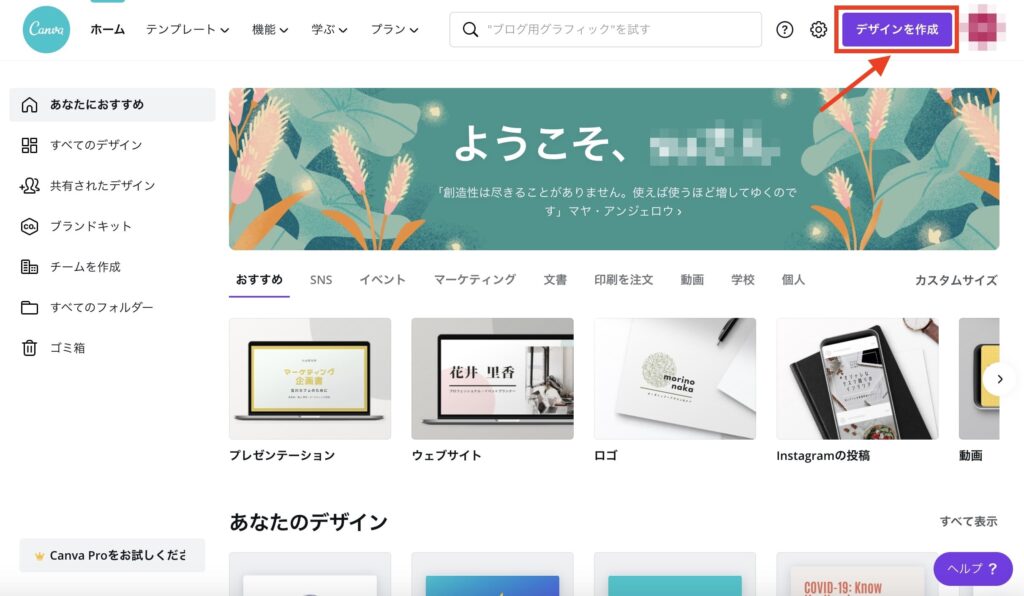
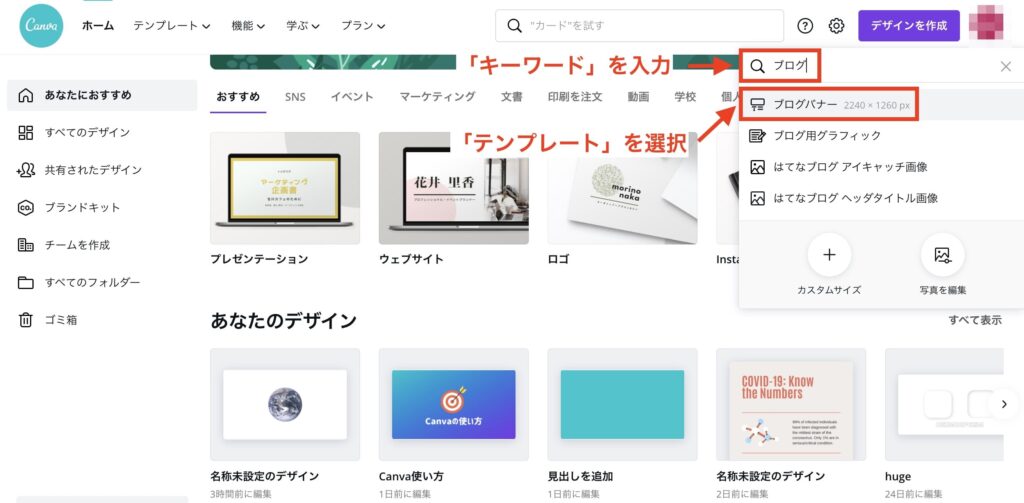

1. 「写真」「素材」をクリックしてCanvaの写真を使う
Canvaは、Canva内で用意されている写真がいくつかあります。
Canva内の写真を使うには以下の「素材」をクリックします。
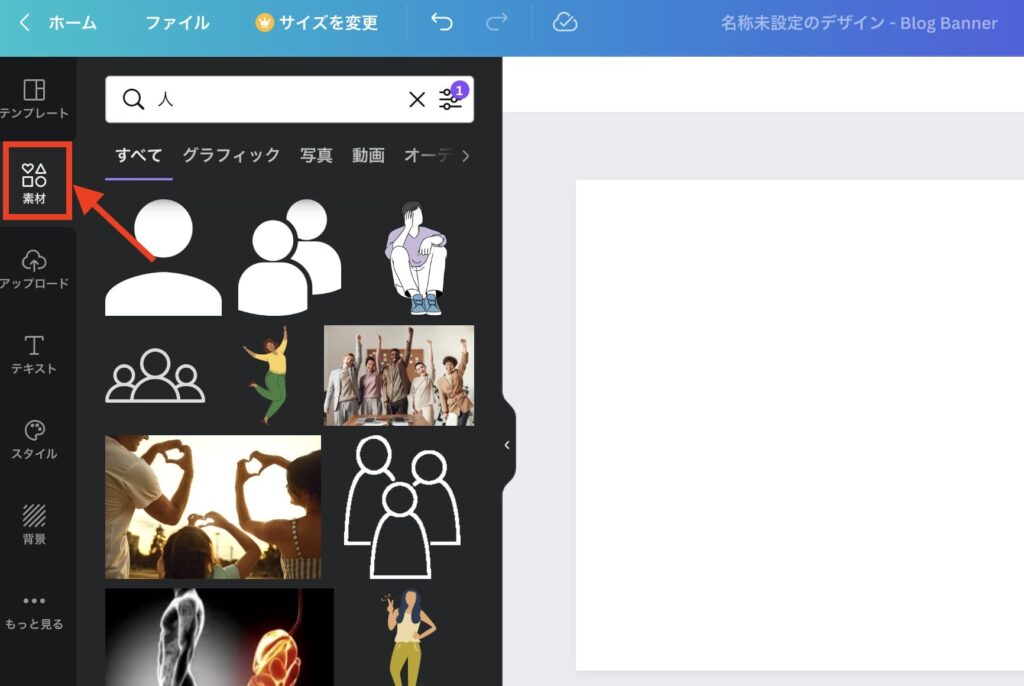

ちなみに王冠アイコンがあるのは、30日間無料プランがあるCanva Proへの登録が必要になります。
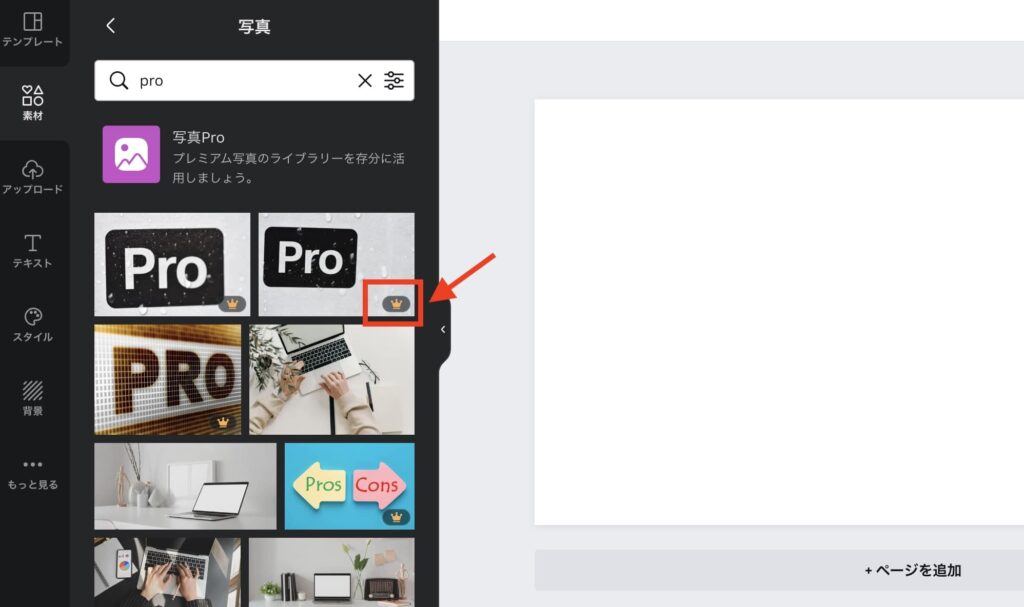
2. 「アップロード」で自分の写真を使う
自分の写真を挿入するには、サイドバーにある「アップロード」をクリックします。
「アップロード」をクリックできましたら、「ファイルをアップロード」ボタンをクリックしまして挿入したい画像を選択します。
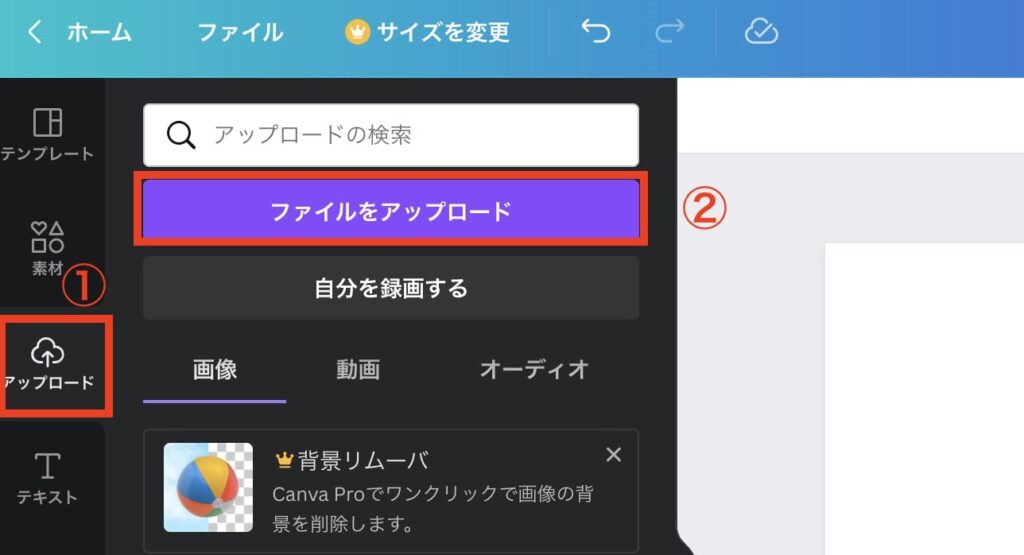
アップロードされた画像を選択し、以下のように画像を挿入できましたら成功です。
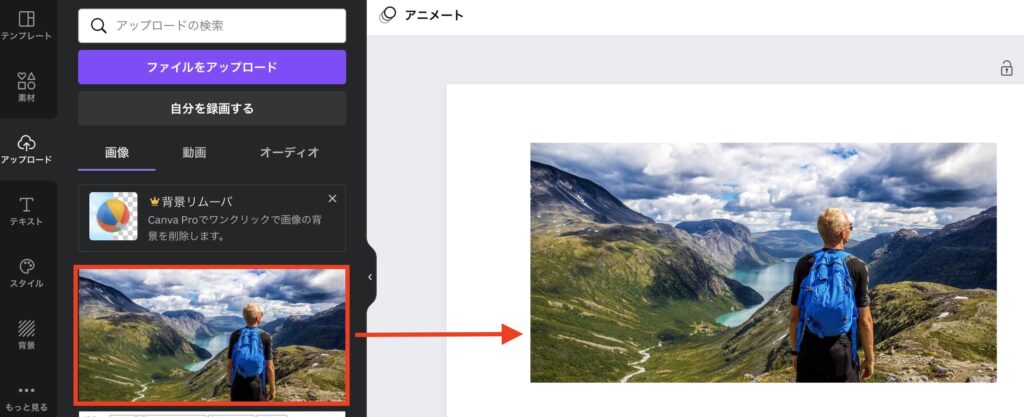
これで写真の挿入が完了です。

Canvaで写真を切り抜く方法
 Canvaで写真を切り抜く方法
Canvaで写真を切り抜く方法
Canvaで写真を切り抜く方法は以下の通りです。
写真を切り抜く方法
- 切り抜き
- フレーム加工

1. 切り抜き
まずは、切り抜きたい写真をクリックして画面上にある「切り抜き」をクリックします。
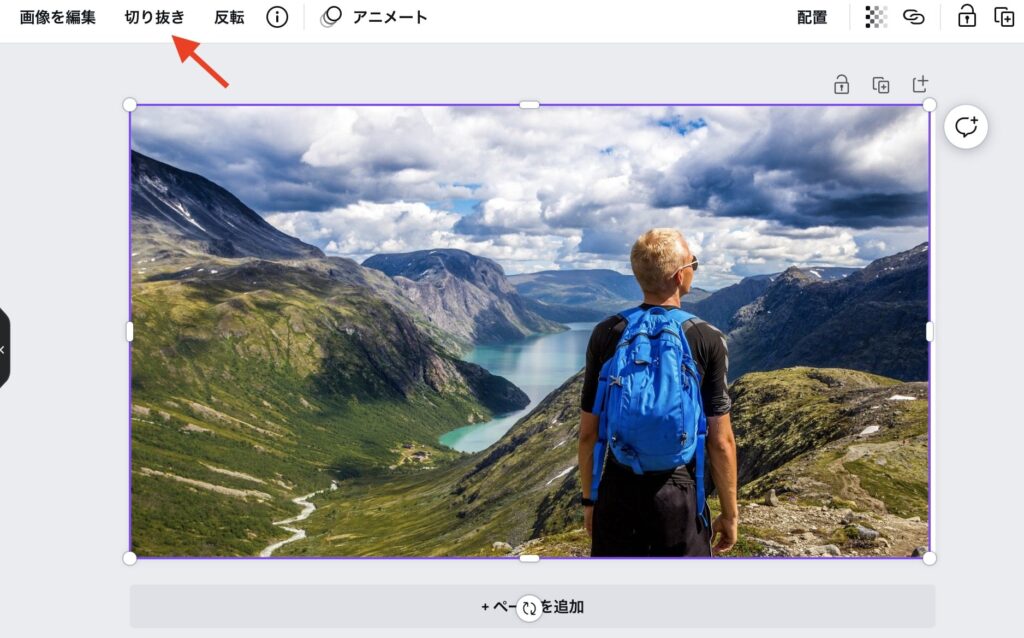
あとは画像の枠を動かして、切り抜きをしたい位置を調整して「完了」をクリックします。
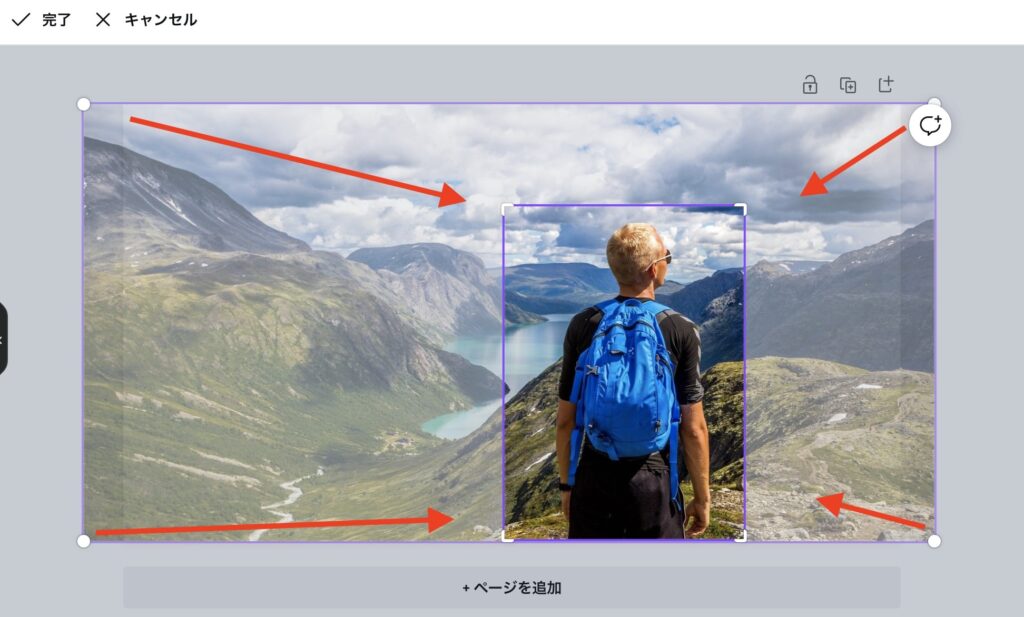
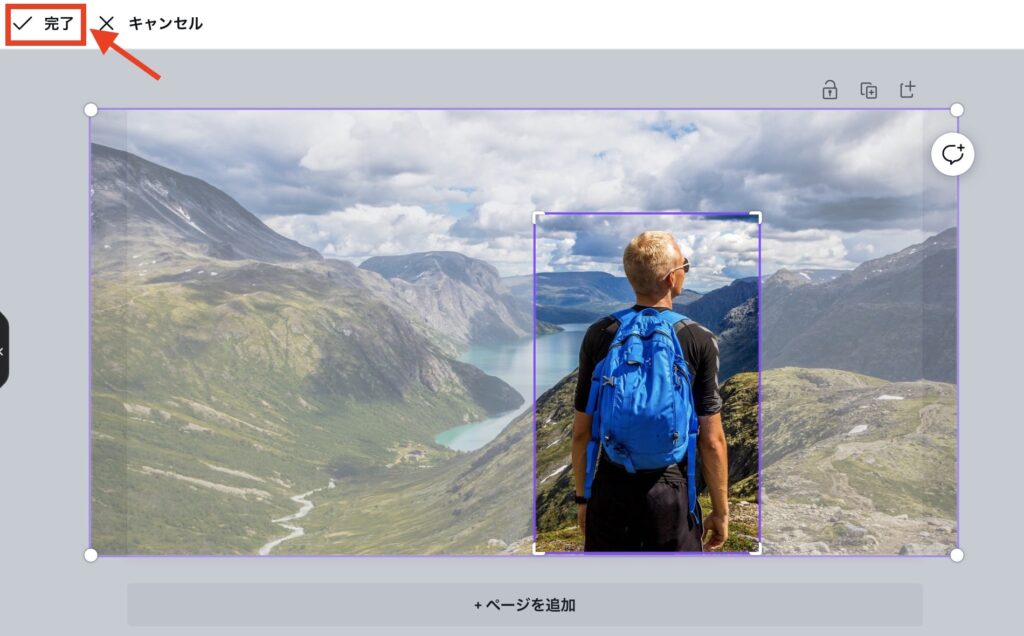
2. フレーム加工
フレーム加工は、写真を丸や長方形など特殊な形状に写真を切り抜くことができます。


上記以外にも、「楕円」「ハート形」といったフレーム素材があります。
フレーム素材を選ぶには、『素材 → フレーム → すべて表示』から選ぶことができます。
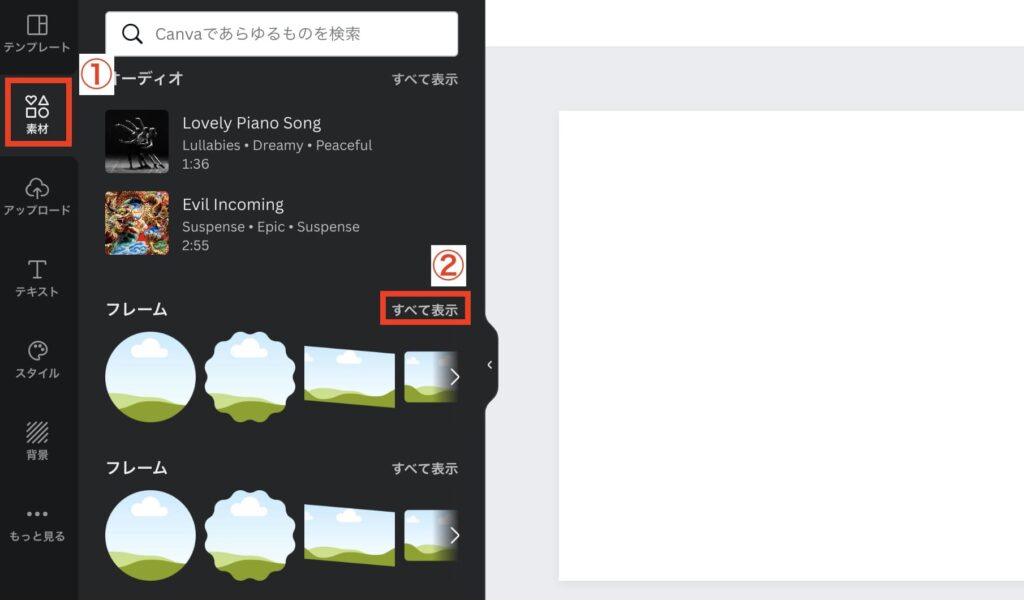
切り抜きたい写真のフレーム(形)が決まりましたら、フレームをクリックしてアップロードします。
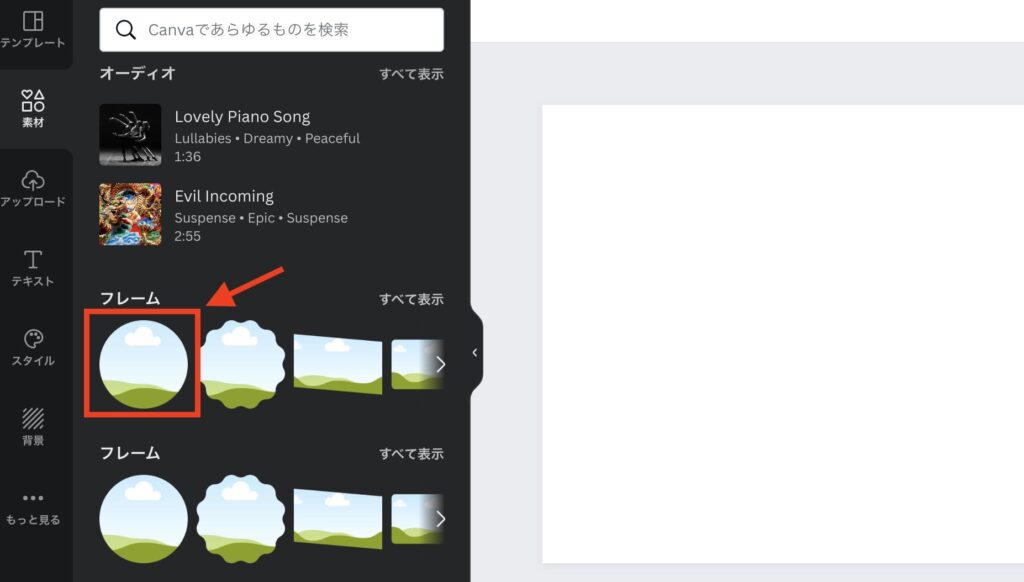
あとは、写真をフレーム内に移動させればその形に切り抜きができます。
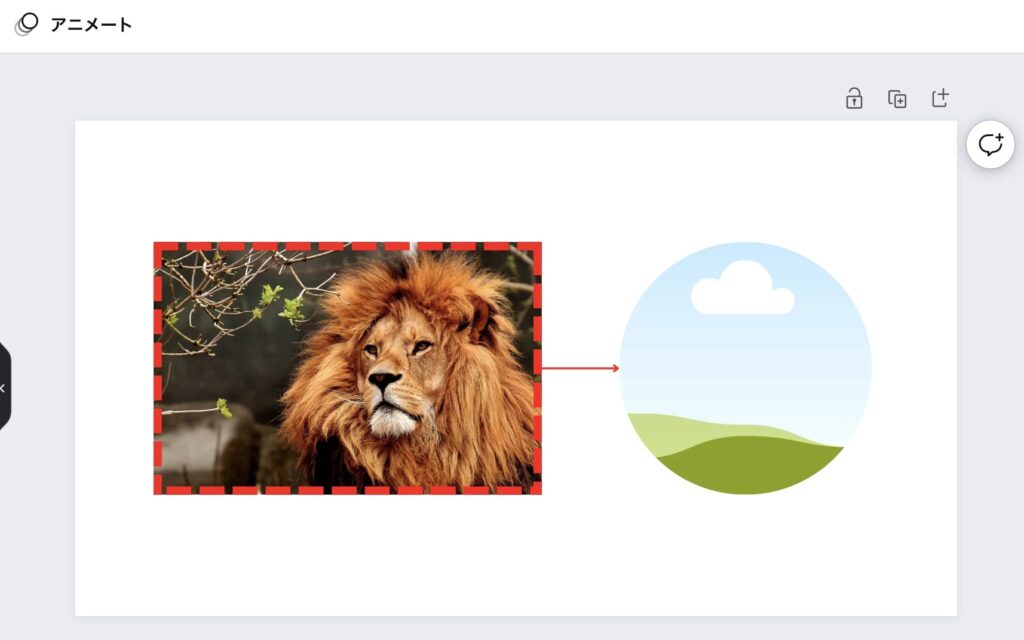
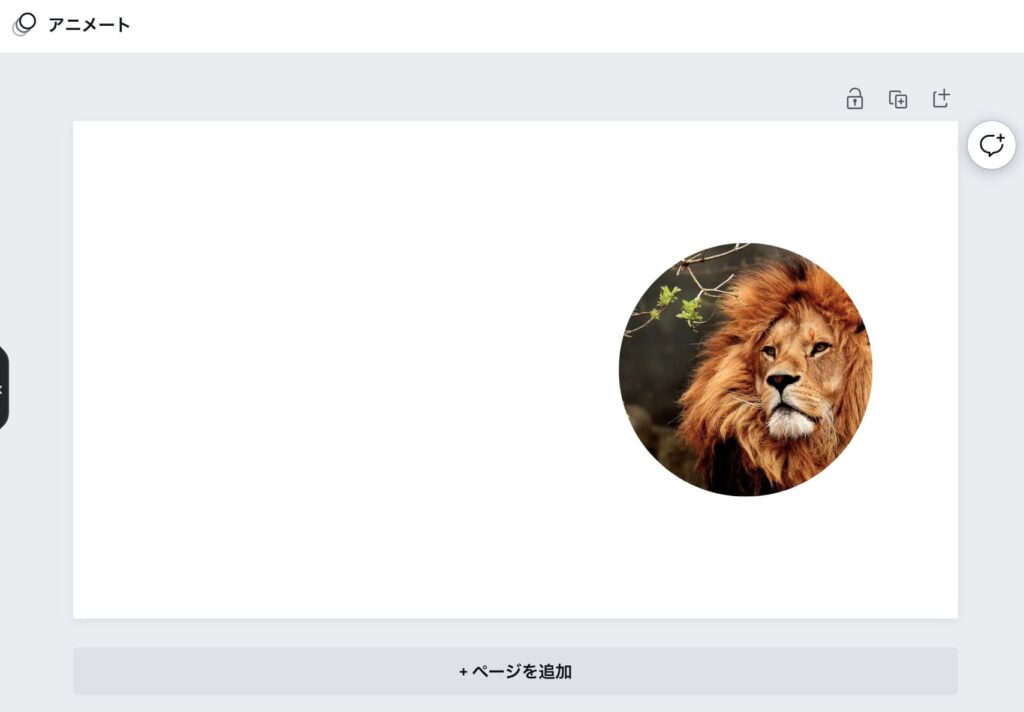
ちなみに、フレーム内の写真位置を移動させたい場合は、写真をダブルクリックして移動できます。
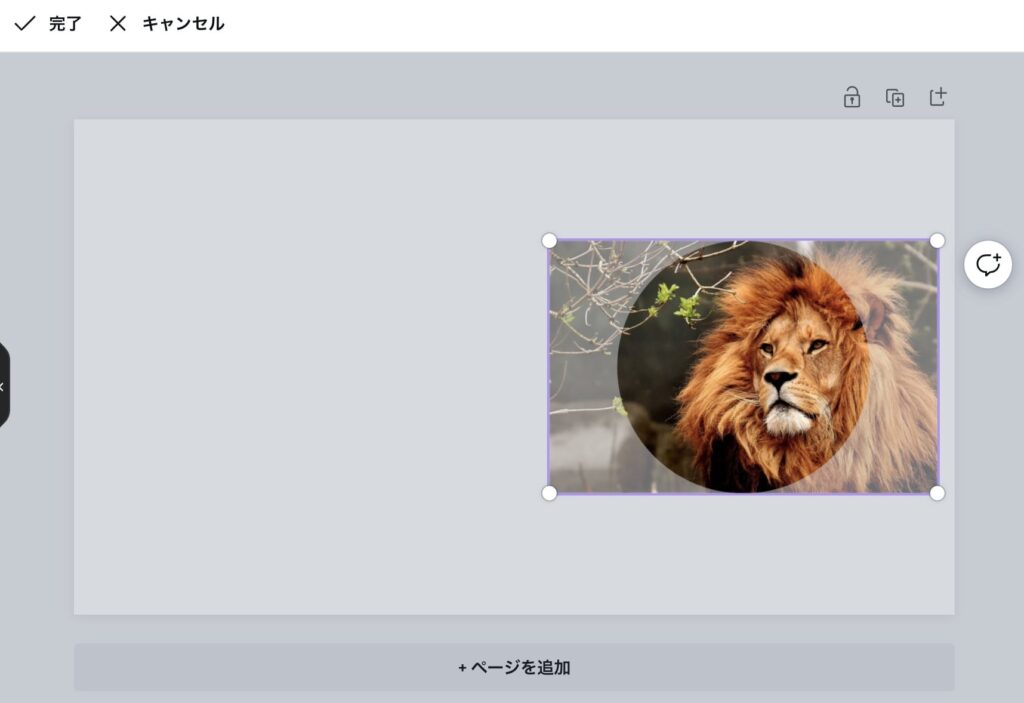

Canvaで写真を加工する方法
 Canvaで写真を加工する方法
Canvaで写真を加工する方法
最後に、写真を加工する方法を紹介します。

写真を加工する方法
- フィルター:画像の輝度を調整できます。
- 調整 :「明るさ」「輝度」「ぼかし」などが調整できます。
- 切り抜き :トリミングモードになり、切り抜きたい範囲を指定可能。
- 反転 :「水平」or「垂直」に素材を反転できます。
1つずつ順番に紹介します。
1. フィルター
写真にフィルターをかけるには、写真をクリックして「画像を編集」をクリックします。
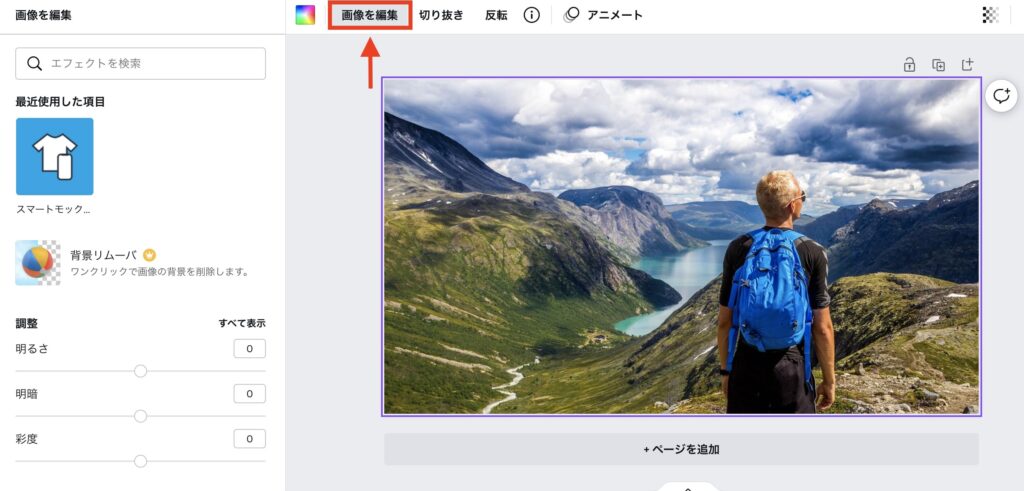
画面の左側に「フィルター」がありますので、「すべて表示」をクリックします。
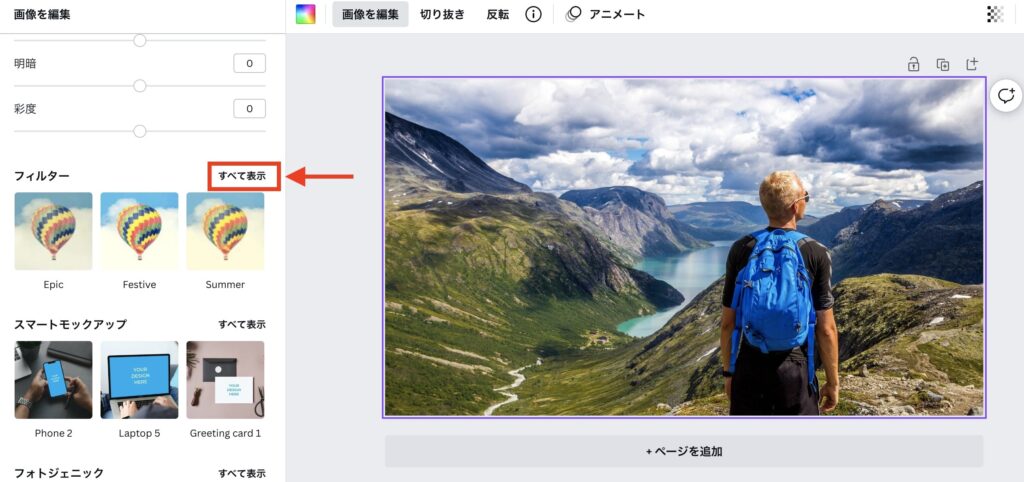
クリック後、いろんなフィルターの種類がありますので、お好みのフィルターを選択して完了です。
2. 調整

調整もフィルターと同じように、「画像を編集」をクリックして「調整」の「すべて表示」からできます。
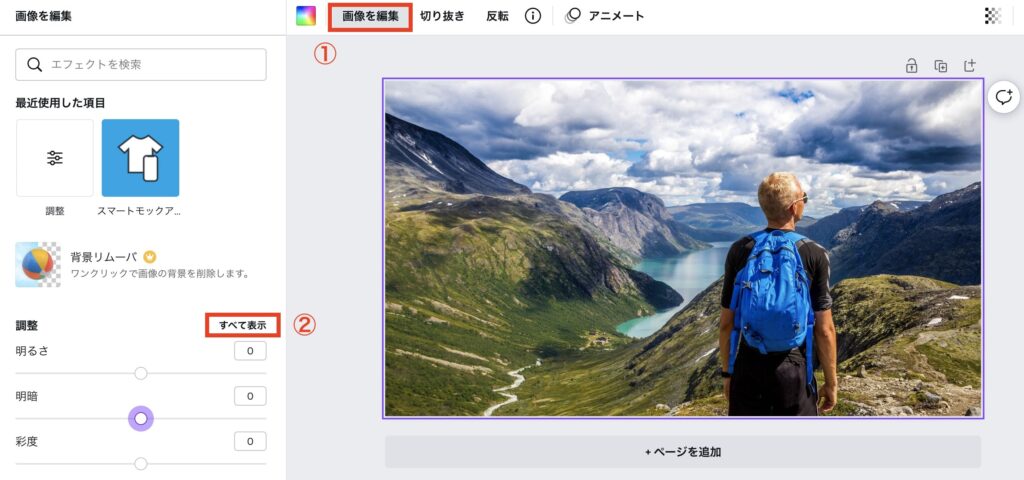
「すべて表示」をクリックすると、以下のように写真の細かい調整ができます。
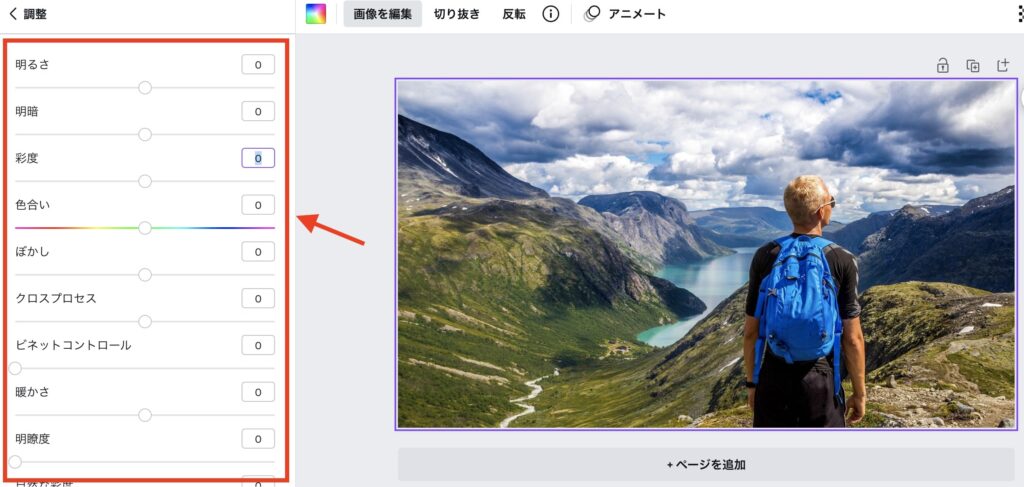
3. 切り抜き
切り抜きは、切り抜きたい写真をクリックして上部にある「切り抜き」をクリックします。
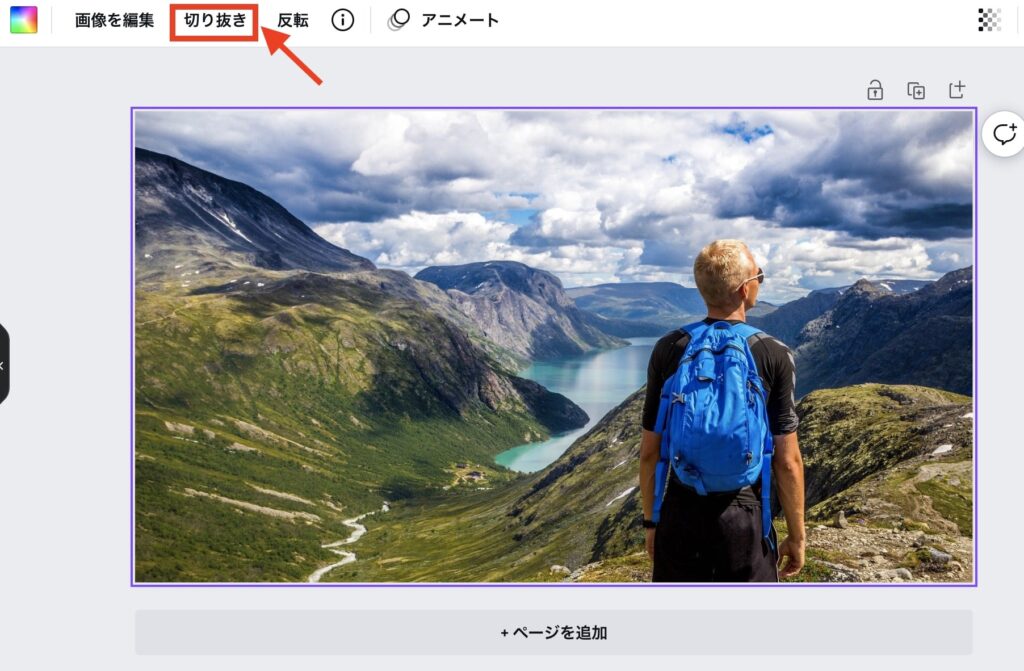
「切り抜き」をクリックしますと、以下のように切り抜きたい範囲を調整できますので、最後に「完了」をクリックします。
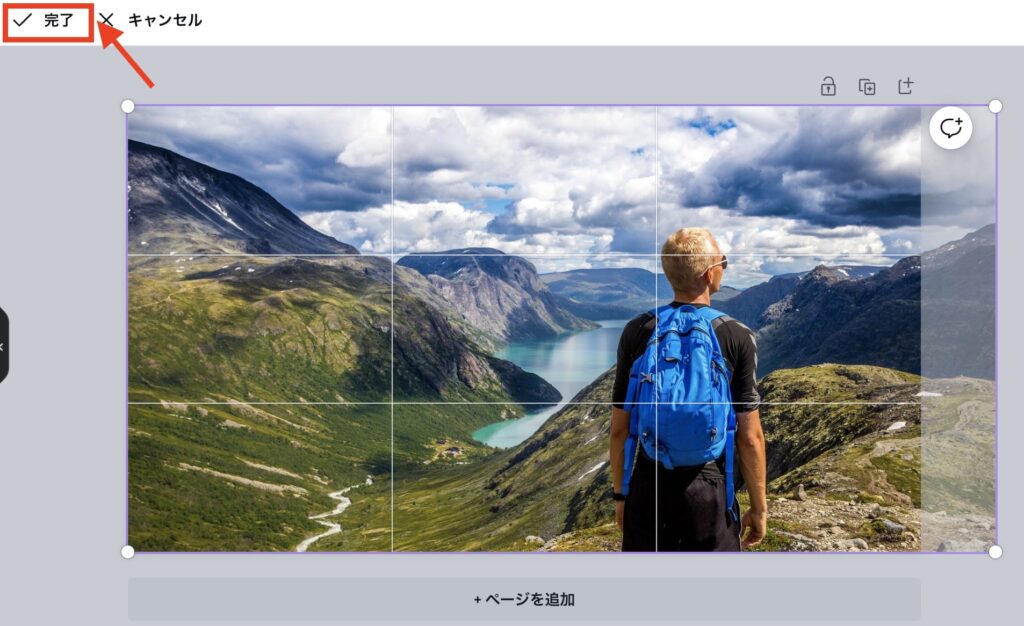
4. 反転
反映は、ページ上の「反映」をクリックしてできます。
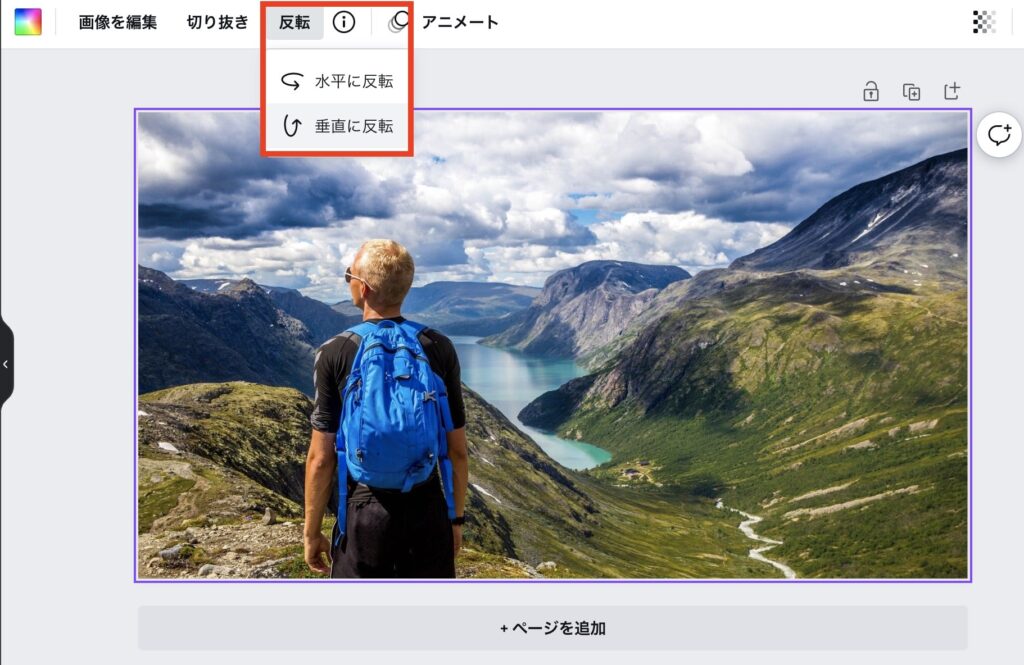
反転は、
- 水平に反転
- 垂直に反転
上記2つから選ぶことができます。

これでCanvaで写真を加工する方法は終了です!
Canvaで無料トライアルを登録する方法
 Canvaで無料トライアルを登録する方法
Canvaで無料トライアルを登録する方法
CanvaPro無料トライアルを使用することで、今回紹介したデザイン以上のことができます。
CanvaProでしか使えない機能や写真、テンプレートがたくさんあります。

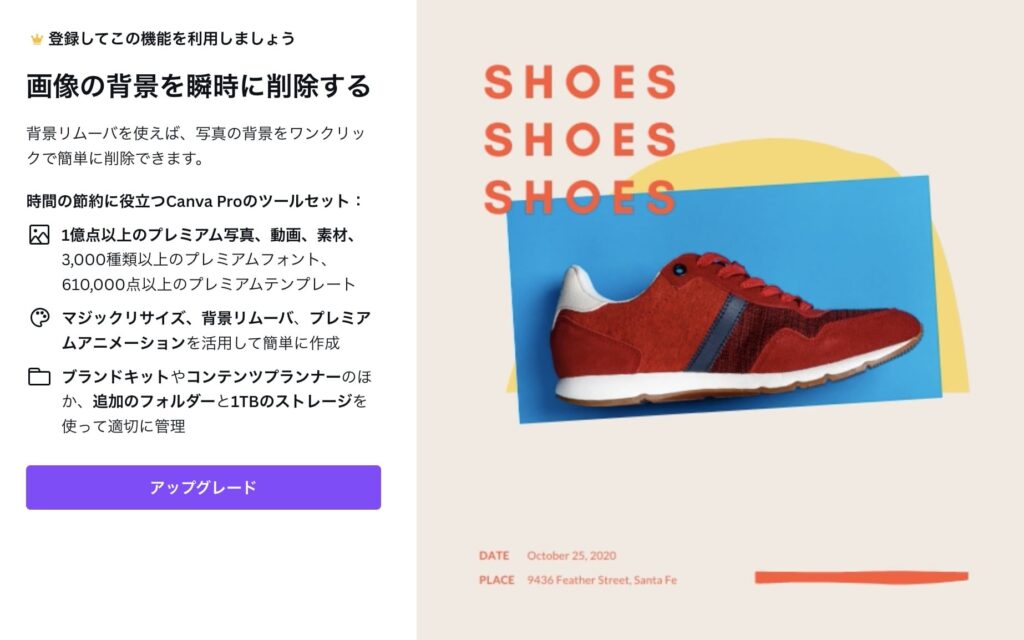
CanvaProの登録方法については以下記事で紹介していますので、デザインをもっとオシャレにカスタマイズしてみたい方はご覧ください。
-

-
【秒速!】CanvaPro(有料版)でできること・無料トライアルの登録方法
続きを見る
Canvaで写真をカスタマイズしてオシャレなデザインを作成!:まとめ

Canvaを使うことで、写真を自由にカスタマイズできます。

本記事を読み、少しでもCanvaで写真をカスタマイズする方法がわかりましたら嬉しく思います。
ここまで読んでいただき、ありがとうございました。
