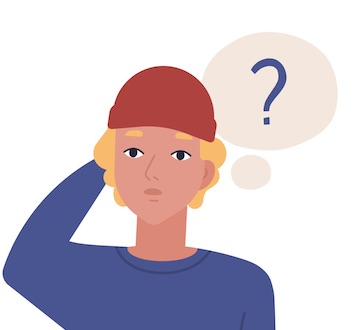
こんな悩みに答えます。
本記事の執筆者
Canvaを4年以上愛用しており、ブログのアイキャッチを作成するのに使用しています。現在ではブログで毎月5桁稼いでいます。
Canvaはブラウザで使用できるだけではなく、アプリ版を無料ダウンロードして編集することもできます。

本記事では、そんなCanvaアプリを無料ダウンロードする方法を画像を使って紹介します。
Windowsとios両方のやり方で紹介していますので、本記事を読み無料ダウンロードする方法が分かりましたら幸いです。
Canvaを無料ダウンロードする方法(Windows編)
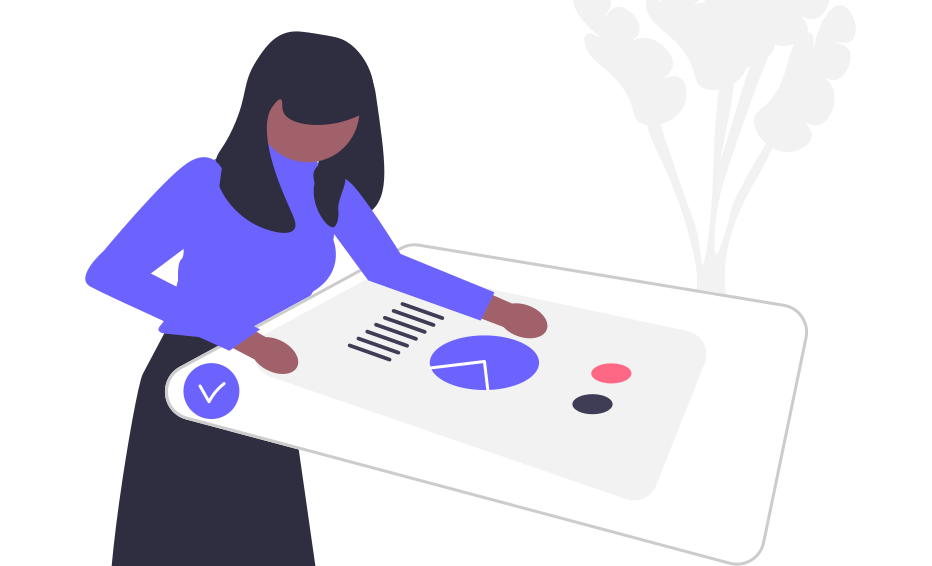 Canvaを無料ダウンロードする方法Windows編
Canvaを無料ダウンロードする方法Windows編
まずはWindowsでCanvaを無料ダウンロードする方法を紹介します。
以下3ステップで作成が可能です。
- Canvaをダウンロード
- Canvaのアカウントを作成
- アプリの初期設定
1つずつ順番に紹介します。
1. Canvaをダウンロード
まずはCanva(Windows)ページにいきまして「Windows版Canvaをダウンロード」をクリックしましょう。
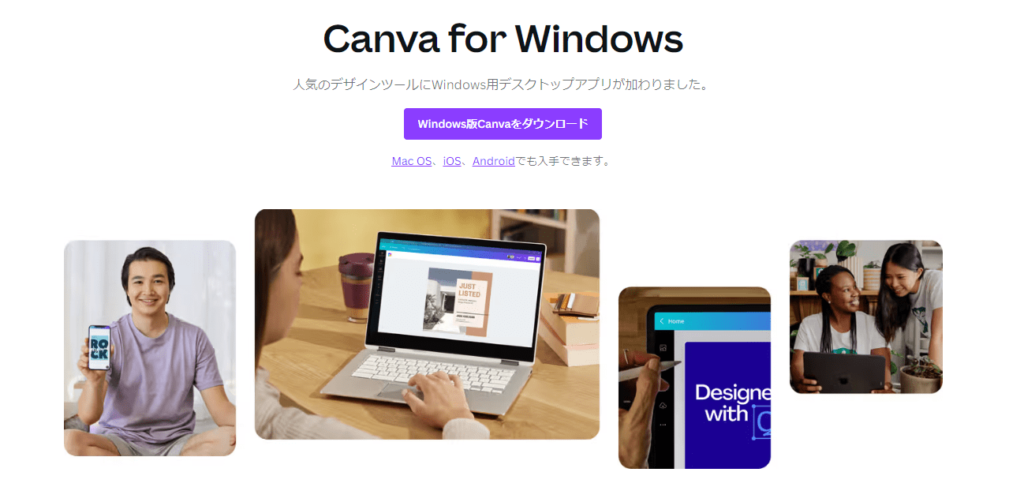
ダウンロードできましたら「exe」ファイルをダブルクリックしてCanvaのインストールを開始します。
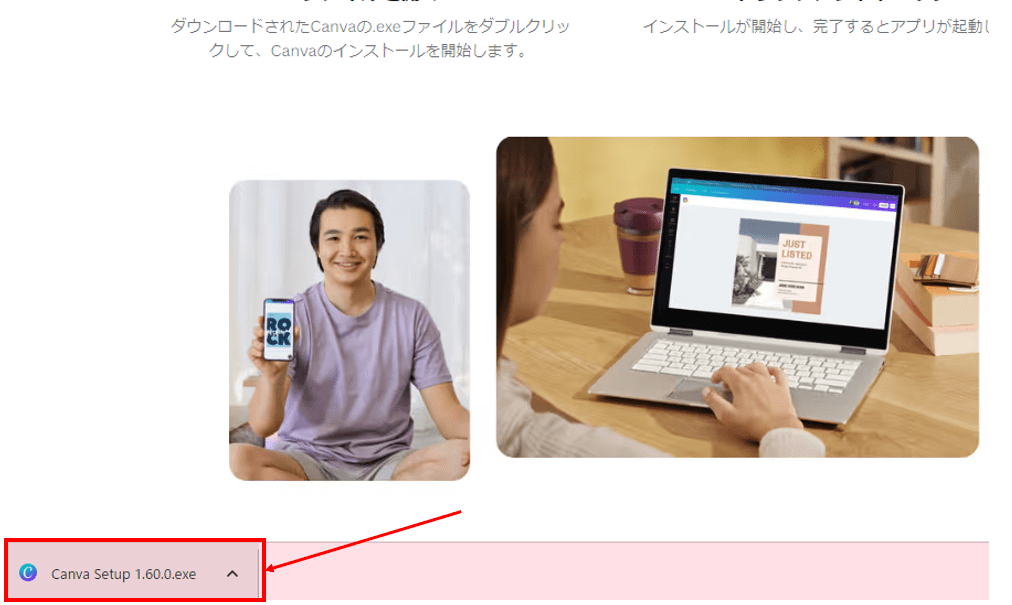

2. Canvaのアカウントを作成
Canvaのログイン画面が開きますのでお持ちのアカウントからアクセスします。

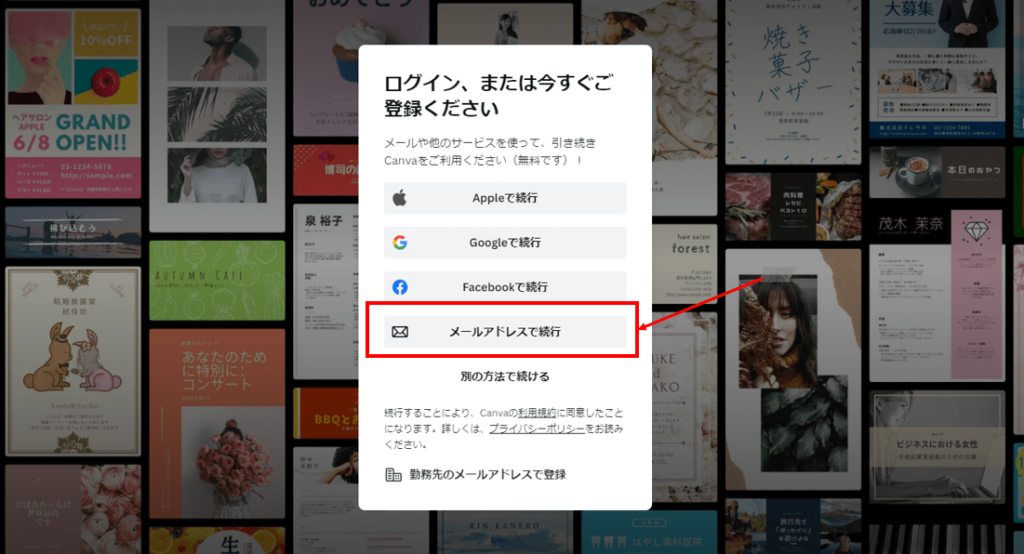
Canvaを始めて利用する方は登録ボタンをクリックしてアカウントを作成しましょう!
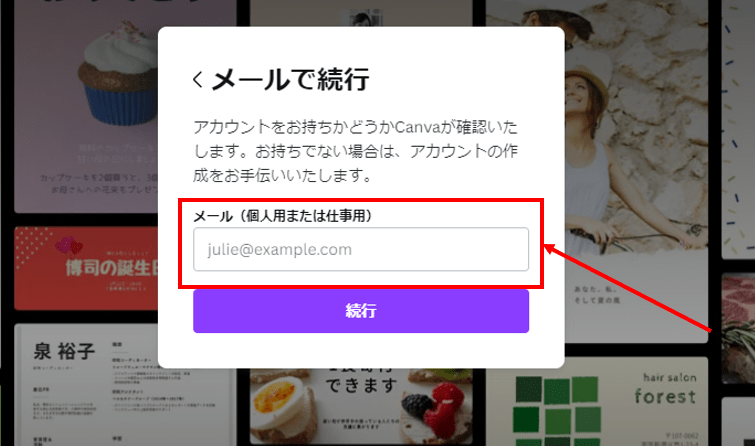
続いて名前を入力してアカウントを作成します。アカウント作成ができましたら、登録したメールアドレスにコードが届きますのでコードをボックスに入力します。
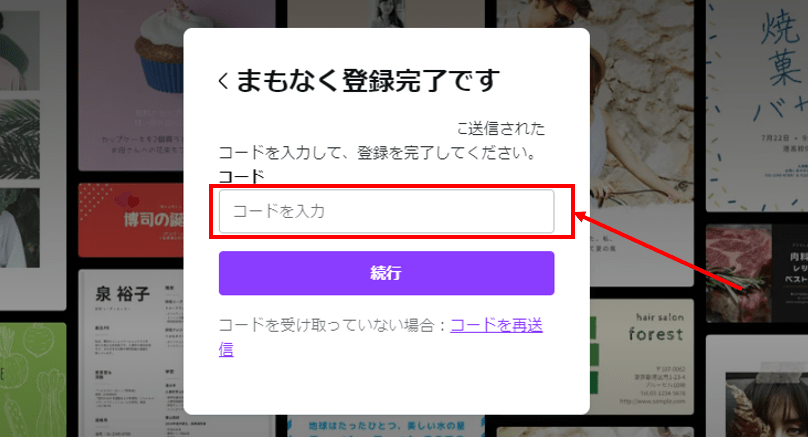
コードを入力できましたら「続行」ボタンをクリックしてアプリを開くことができます。
3. アプリの初期設定
アプリを開きますと以下の画面になりますので、チームメンバーのメールアドレスを入力します。

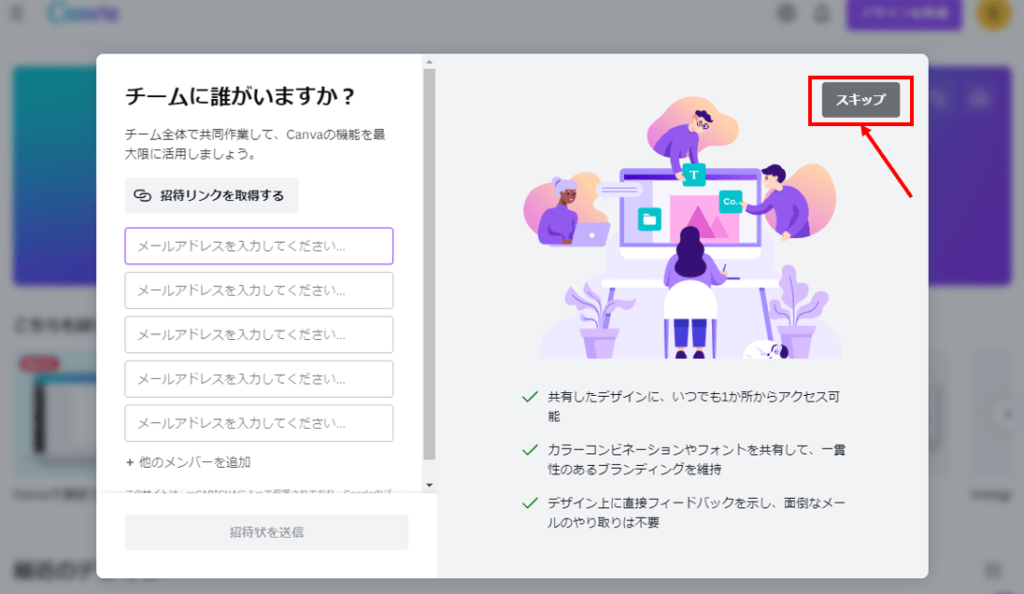
スキップをクリックできましたら、以下の画面になりますのでWindows版のCanvaインストールが完了です。
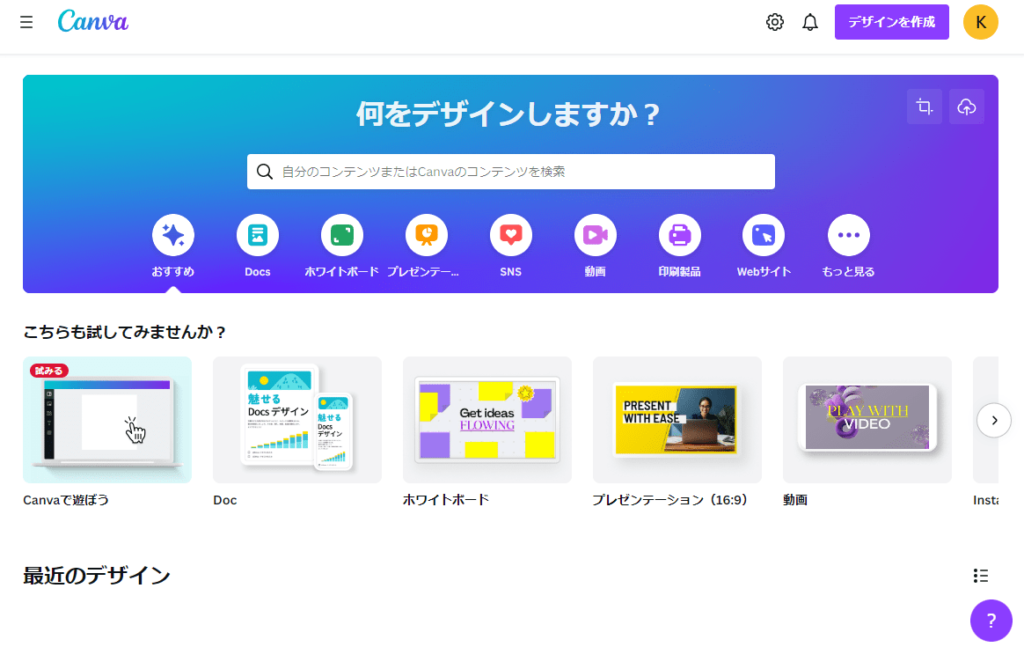

Canvaを無料ダウンロードする方法(iPhone/android編)
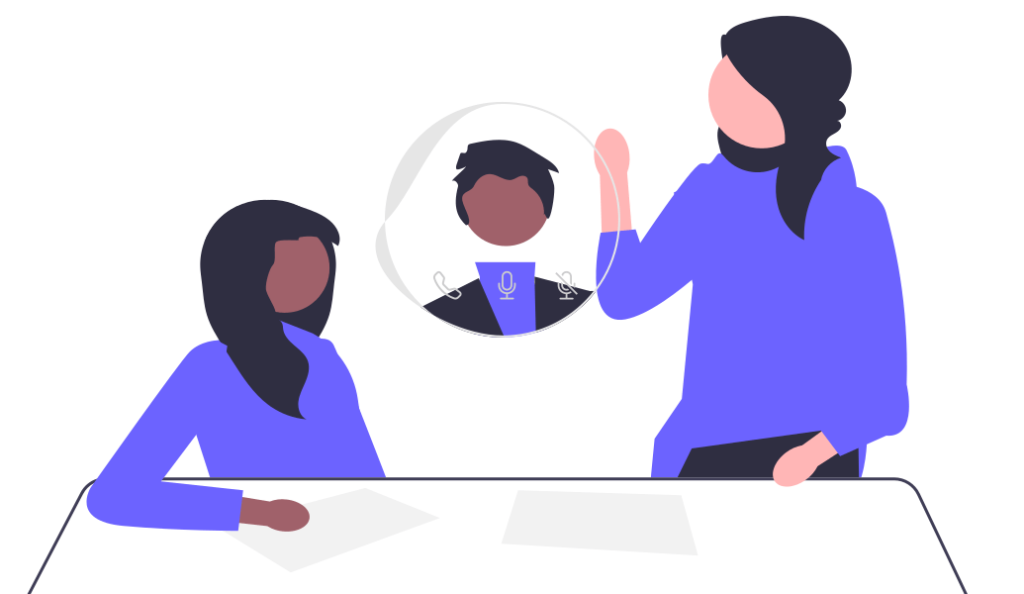 Canvaを無料ダウンロードする方法(iPhone/android編)
Canvaを無料ダウンロードする方法(iPhone/android編)
続いて、iPhone・androidでCanvaアプリをダウンロードする方法です。
iPhoneでしたら、以下のように「App Store」からCanvaアプリを検索してダウンロードします。
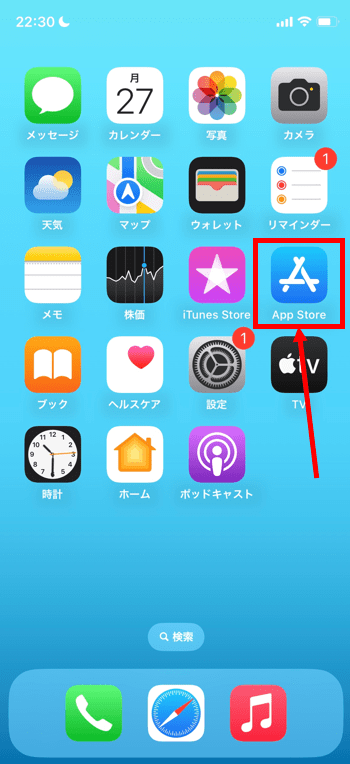

また、以下からもCanvaアプリをダウンロードできますのでお試しください。
Canvaを無料ダウンロードするデメリット
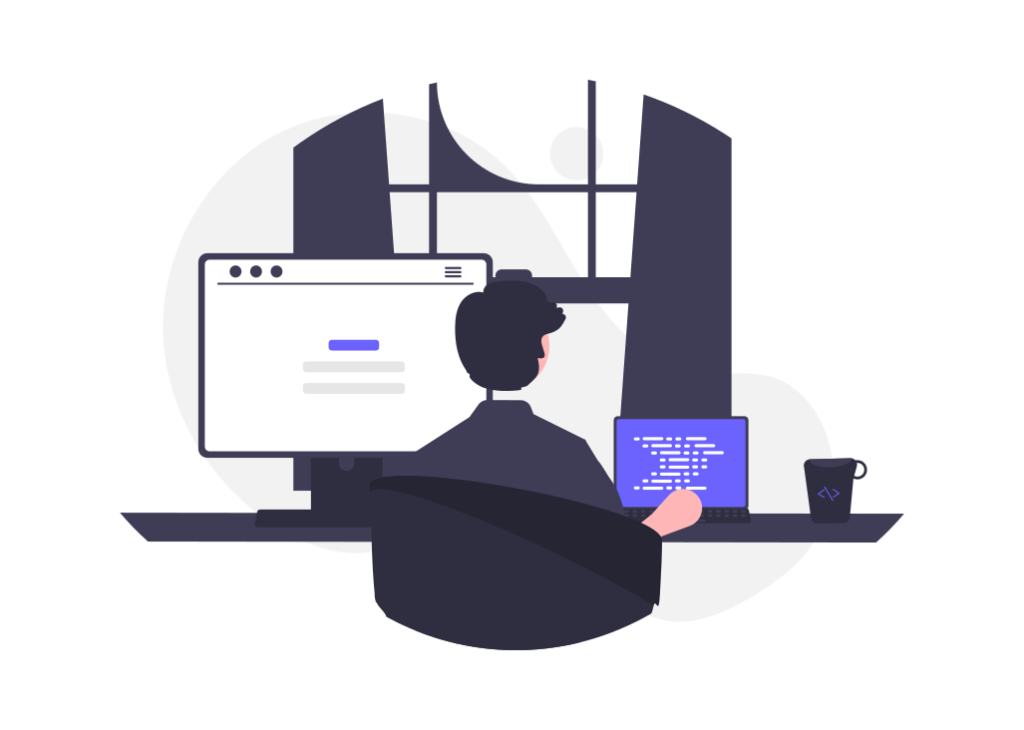 Canvaを無料ダウンロードするデメリット
Canvaを無料ダウンロードするデメリット
Canvaを無料ダウンロードするデメリットは以下です。
- 1. スマホだと編集しづらい
- 2. 動作が重くなる

1. スマホだと編集しづらい
スマホアプリでCanvaをダウンロードすることで、ホーム画面からCanvaを開くことが出来るので便利です。

当然ですが、スマホと比べてPCの方が画面サイズが大きいので画像の編集がしやすいです。
スマホでの編集が苦手でしたらホーム画面に追加せずに、PCにダウンロードしておきましょう。
2. 動作が重くなる
Canvaアプリのダウンロードに限らずですが、アプリをダウンロードすることで動作が重くなる可能性があります。

Canvaをダウンロードする際に、不要アプリがありましたら削除してみるのがおススメです。
Canvaを無料ダウンロードするメリット
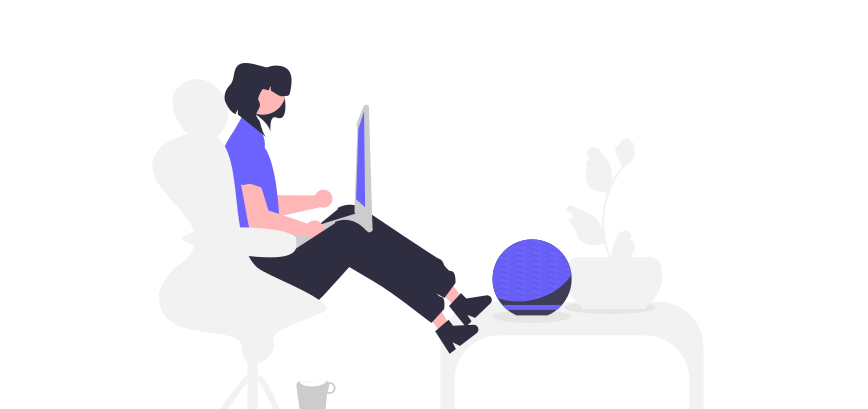 Canvaを無料ダウンロードするメリット
Canvaを無料ダウンロードするメリット
Canvaを無料ダウンロードするメリットは以下です。
- 1. ブラウザを開く手間が減る
- 2. アプリ版のほうが立ち上がりが早い
1つずつ順番に紹介します。
1. ブラウザを開く手間が減る
Canvaをデスクトップにダウンロードしておくことで、ブラウザでCanvaを開く手間が減ります。

同じアカウントで、デスクトップにダウンロードしておけば編集したいときにいつでも開くことができ便利です。
2. アプリ版のほうが立ち上りが早い
アプリ版ですと、ブラウザでCanvaを開くより立ち上げスピードが若干ですが早いです。
先程紹介したようにブラウザでCanvaを開くのはやはり手間と開くためのいくつかのステップを踏まないといけません。
デスクトップにアプリをダウンロードしておけば、立ち上げまでの準備が必要なく早いスピードでCanvaアプリを開けるのでメリットです。
Canvaを無料ダウンロードしよう!:まとめ
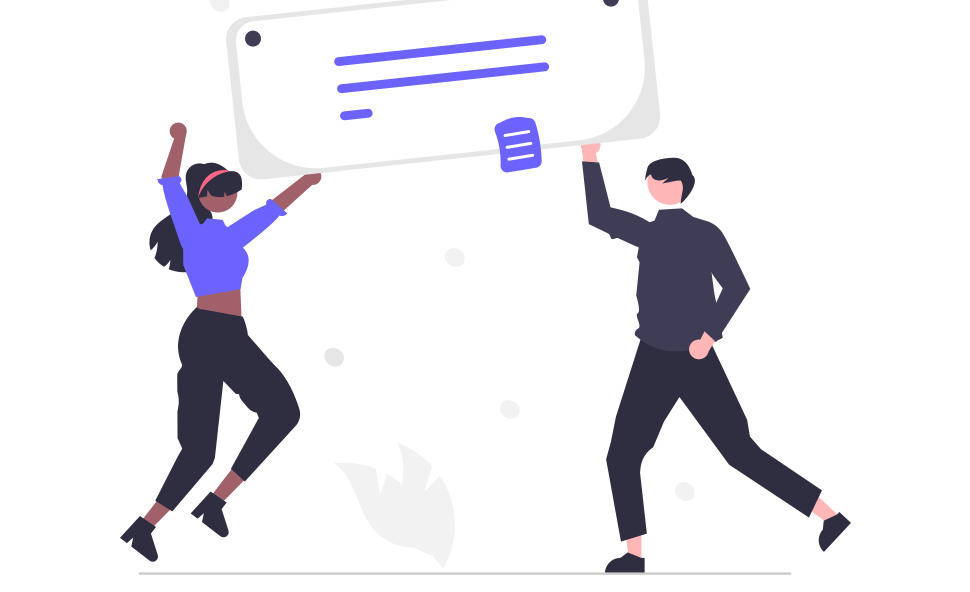 Canvaを無料ダウンロードしよう!:まとめ
Canvaを無料ダウンロードしよう!:まとめ
Canvaは初心者でも簡単にデザイン作成ができる優れたツールです。

なおCanvaで動画編集する方法については、以下で紹介していますので興味がありましたらこちらもご覧ください。
-

-
Canvaの動画を誰でも簡単に編集する方法と使い方を紹介【初心者向け!】
続きを見る
本記事を読み、Canvaアプリをダウンロードする方法が分かりましたら幸いです。
ここまで読んでいただき、ありがとうございました!


