
こんな悩みに答えます。
こんな方におすすめ
- ワードプレスを始めた初心者の方
- バックアップが簡単にできるプラグインを利用したい
- 万が一の時に備えてファイルのバックアップをとっておきたい
WordPress(ワードプレス)で記事を作成していて、デザインが崩れやデータが消えてしまわないように、事前にバックアップを取っておきたいですよね。
バックアップできるプラグインは沢山ありますが、UpdraftPlusは、簡単にバックアップすることができるため初心者の方にはおすすめのプラグインです。
そこで、本記事では、UpdraftPlusプラグインの使い方からバックアップ(復元)するやり方について、図解で紹介していきます。
ワードプレスを使っている方は、バックアップは必須なので、ぜひ最後まで読み進めてください。
それでは、早速始めていきます。
[toc]
ワードプレスのバックアップ用プラグイン”UpdraftPlus”とは?
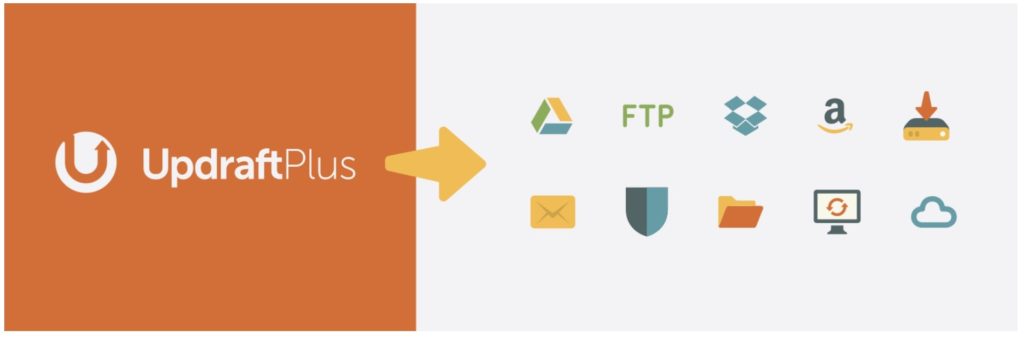 ワードプレスのバックアップ用プラグイン”UpdraftPlus”とは?
ワードプレスのバックアップ用プラグイン”UpdraftPlus”とは?
まずは、『UpdraftPlus』について、簡単にご紹介します。
繰り返しになりますが、UpdraftPlusは、1クリックで簡単にバックアップと復元ができるプラグインです。
例えば、CSSやPHPなどテーマエディターを編集する際には、バックアップが事前に行えます。

また、UpdraftPlusには、スケジュールを指定して定期的にバックアップができたり、バックアップファイルの保存先も指定することができます。
バックアップファイルの保存先
・Google Drive
・Eメール
・UpdraftPlus Vault
・OpenStack
・FTP
・Rackspace Cloud Files
・DreamObjects
こんな感じで、保存先にクラウドストレージを指定できちゃいます。
日本語化対応もされているので、有効化にすれば日本語で利用できます。
ここまで便利なプラグインですと使わない手はないので『UpdraftPlus』を導入しておきましょう!
次からUpdraftPlusプラグインのバックアップのやり方について、紹介していきます。
UpdraftPlusプラグインのバックアップのやり方
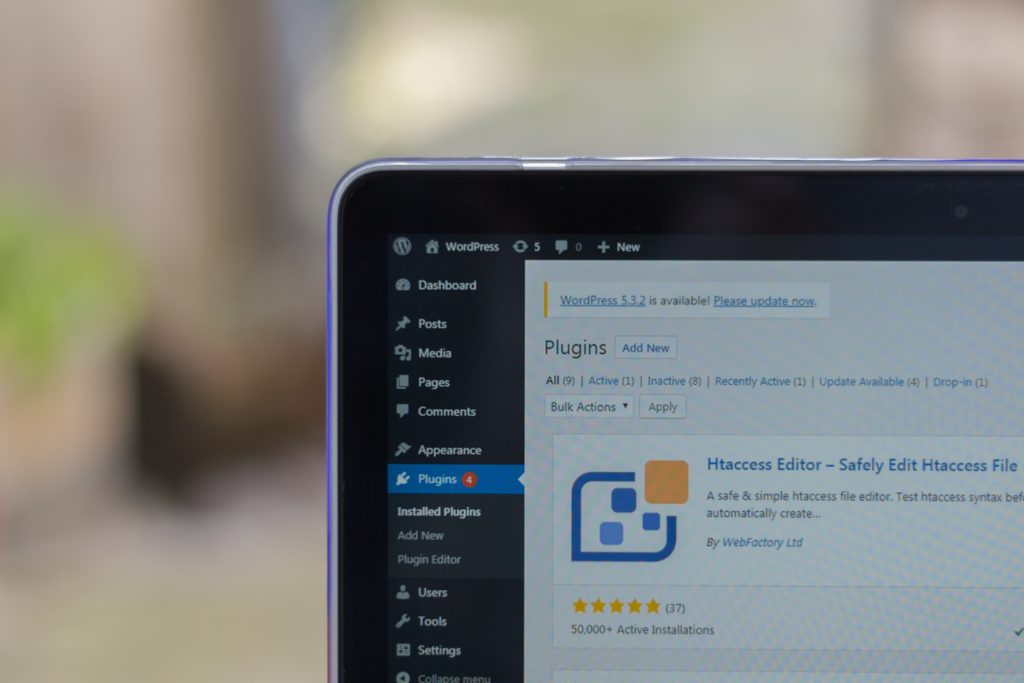 UpdraftPlusプラグインのバックアップのやり方
UpdraftPlusプラグインのバックアップのやり方
それでは、UpdraftPlusのバックアップのやり方について解説していきます。
手順は以下の通りです。
・②:データをバックアップする
・③:復元ボタンをクリック
step
1UpdraftPlusをインストール
まずは、ワードプレス管理画面から「UpdraftPlus」をインストールしましょう。
プラグインのインストールは「プラグイン → 新規追加」をクリックして、検索窓にUpdraftPlusと入力します。
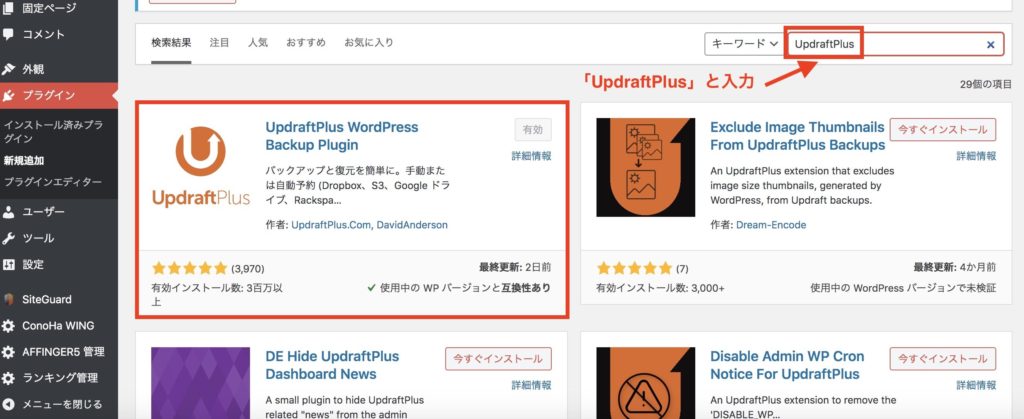
赤ワクで囲ったのがUpdraftPlusなので「インストール→有効化」をクリックします。
これでUpdraftPlusのインストールは完了です。
step
2「今すぐバックアップ」をクリック
続いて、バックアップ(復元)のやり方です。
「プラグイン → インストール済みプラグイン」に、UpdraftPlusが追加されているので、設定をクリックします。

設定画面をクリックしますと「今すぐバックアップ」ボタンがあるので、こちらをクリックします。
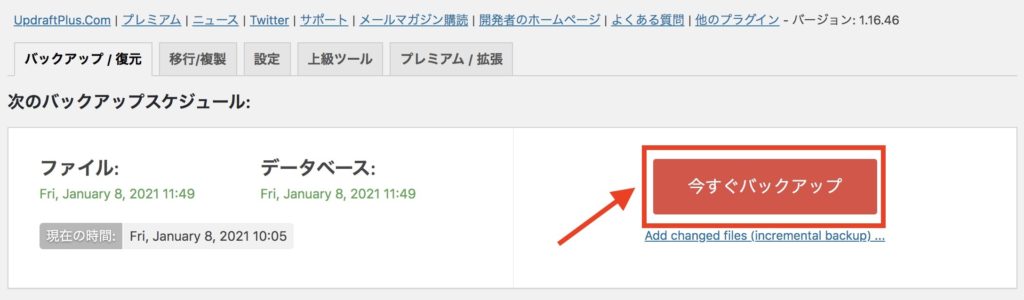
すると以下の画面になります。
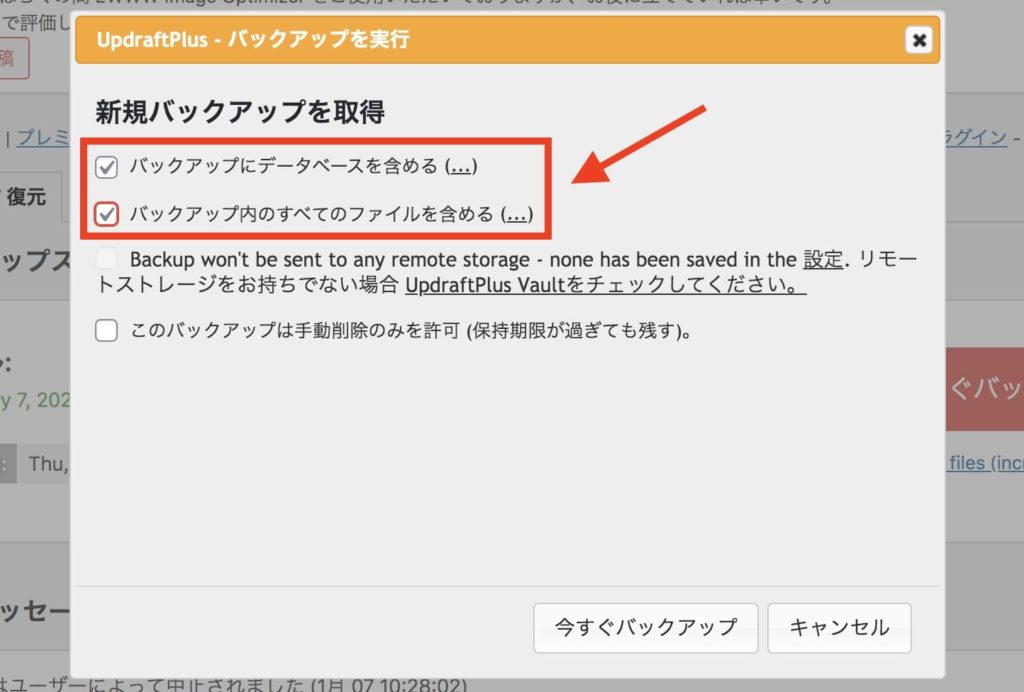
- バックアップにデータベースを含める
- バックアップ内のすべてのファイルを含める
上記両方にチェックをつけます。
バックアップデータを自動で削除したくない場合は、「Only allow this backup to be deleted manually(手動でのみ削除を許可)」にもチェックを入れます。
「今すぐバックアップ」をクリックすると、以下のようにバックアップが開始されます。
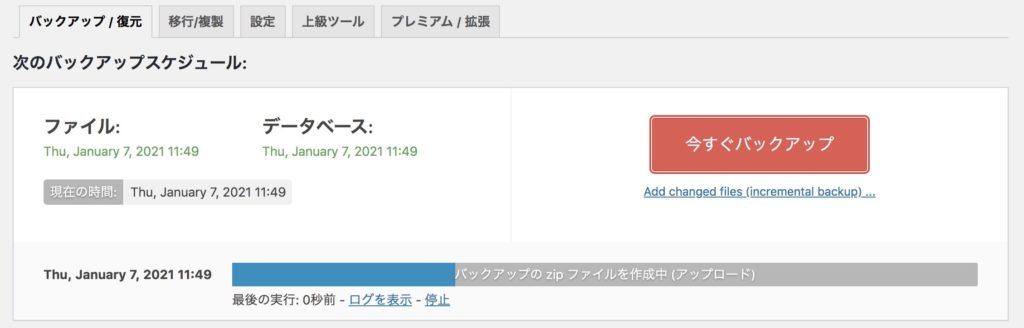

以下の文言が表示されていれば、バックアップ完了です。

step
3復元ボタンをクリック
バックアップができたら復元をしていきます。
バックアップが完了すると「Zipファイル」が作成されます。
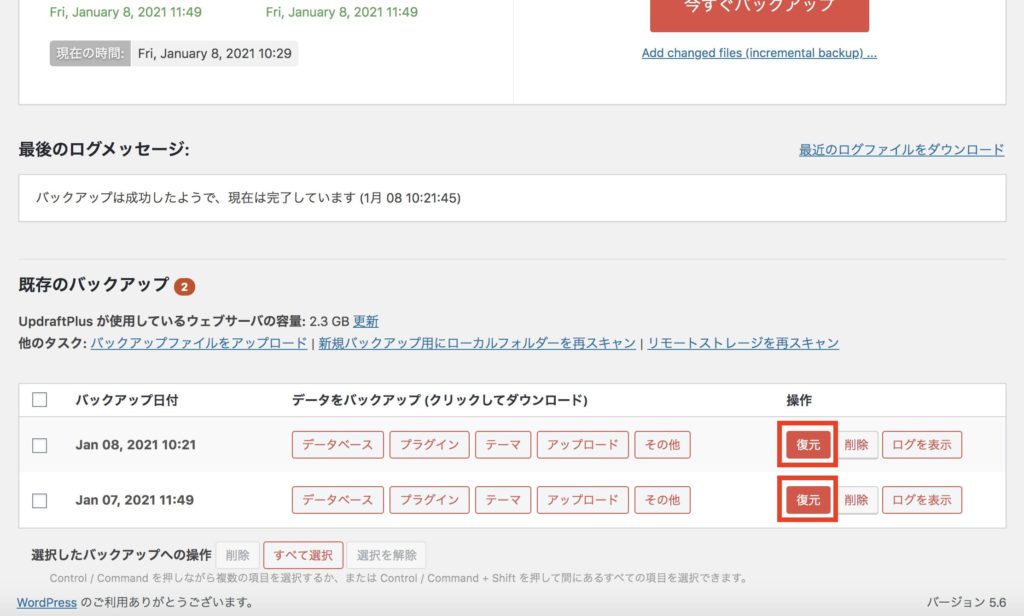
バックアップした状態に戻すには、「復元」をクリックします。
クリックすると以下画面がポップアップで表示されます。
全てを元に戻したい際には、全項目にチッェクをする感じです。
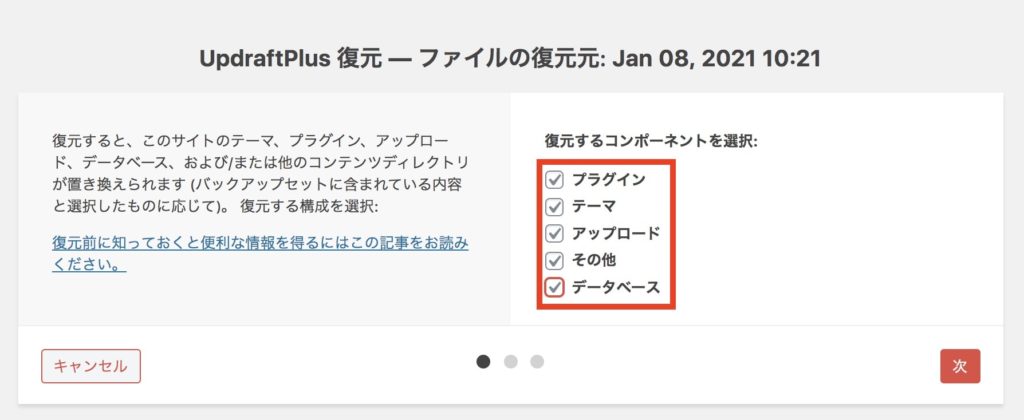
- プラグイン
- テーマ
- アップロード
- その他
- データベース
チェックが終わりましたら、「次」をクリックします。
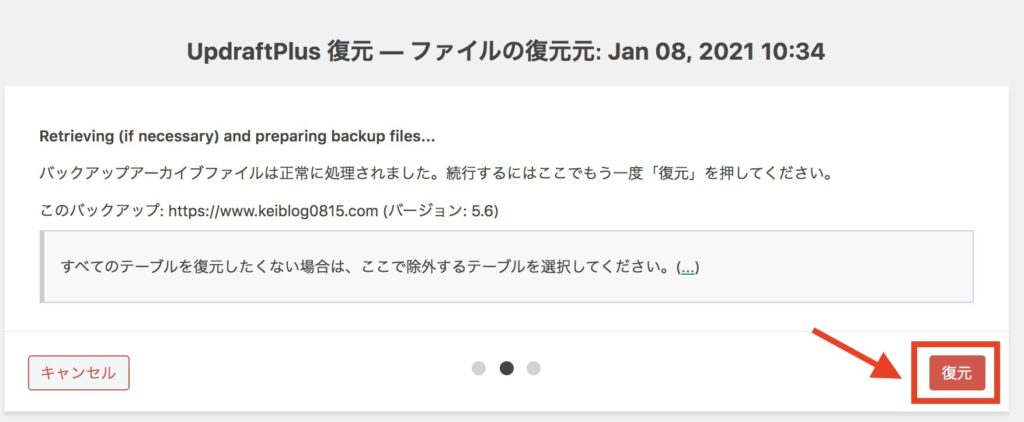
上記画面になりましたら、再度「復元」ボタンをクリックして、以前のデータの復元を開始します。
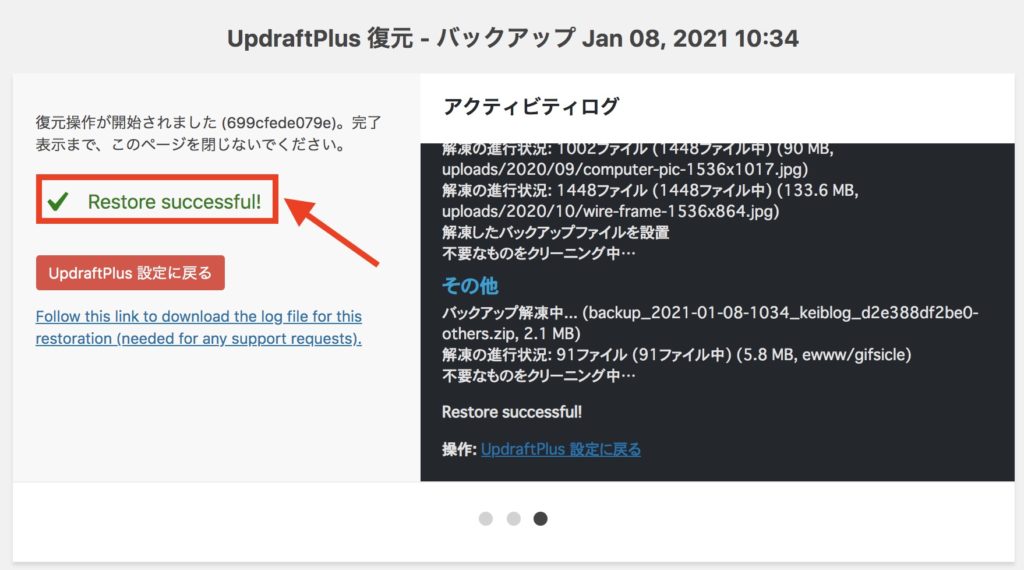
最後に、Restrore successful!(復元は成功しました)」という表示が出ましたら復元成功です。
とても簡単ですね!
UpdraftPlusプラグインの設定
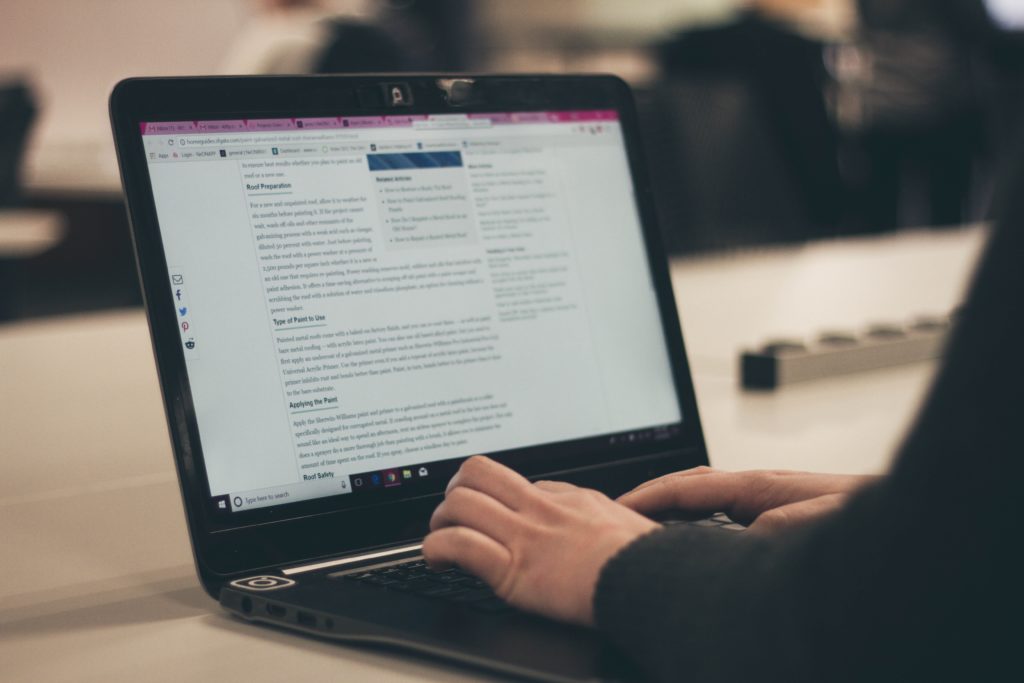 UpdraftPlusプラグインの設定
UpdraftPlusプラグインの設定
UpdraftPlusの無料版プラグインでは、以下の設定ができます。
- ファイルバックアップのスケジュール指定
- データベースバックアップのスケジュール指定
- バックアップデータの保存先の指定
1つずつ順番に紹介します。
ファイルバックアップのスケジュール指定
『ファイルバックアップのスケジュール指定』では、画像などのデータのバックアップ頻度を指定することができます。
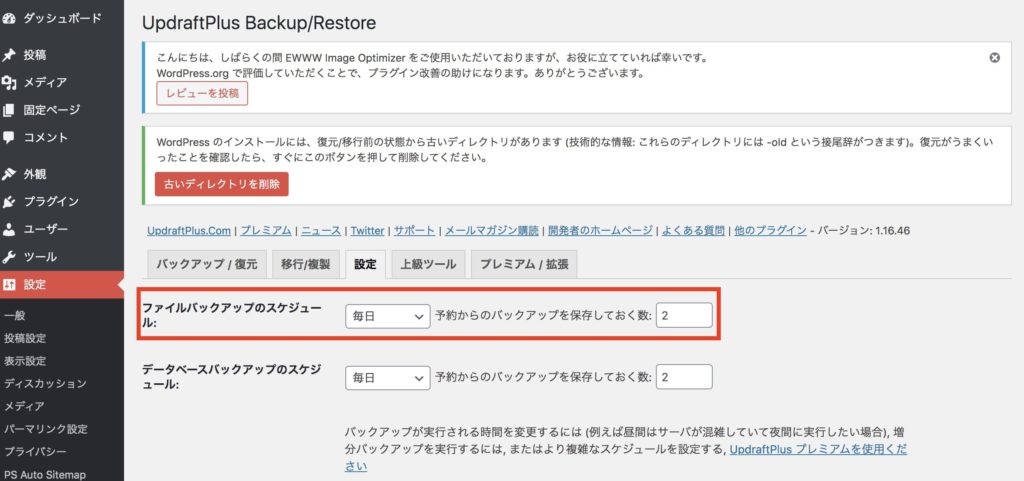
スケジュール指定は以下から選択できます。
- 手動(自動バックアップは行われない)
- 4時間
- 8時間
- 12時間
- 毎日
- 1週間ごと
- 2週間ごと
- 月ごと
予約からのバックアップを保存しておく数は、最大個数が過ぎたら自動的に古いファイルが削除されます。
記事の更新頻度に合わせて、お好みの個数を指定しておきましょう。
また、更新日程の指定は、次で紹介する『データベースバックアップスケジュール指定』と基本同じで大丈夫です。
データベースバックアップのスケジュール指定
データベースバックアップのスケジュール指定は、記事・カテゴリー情報の更新頻度を指定できます。

また、ファイルを編集する直前に、自動更新とは別に手動バックアップを取るようにしています。
バックアップデータの保存先の指定
クラウドストレージに保存しておけば、サーバーに置かれたデータが飛んだとしても安心です。
『別にファイルを保存しておくと安全なんだ〜』くらいに思っていただければOKです。
今回は「Google Drive」を例にデータを保存してみます。まずは、「Google Drive」をクリックします。
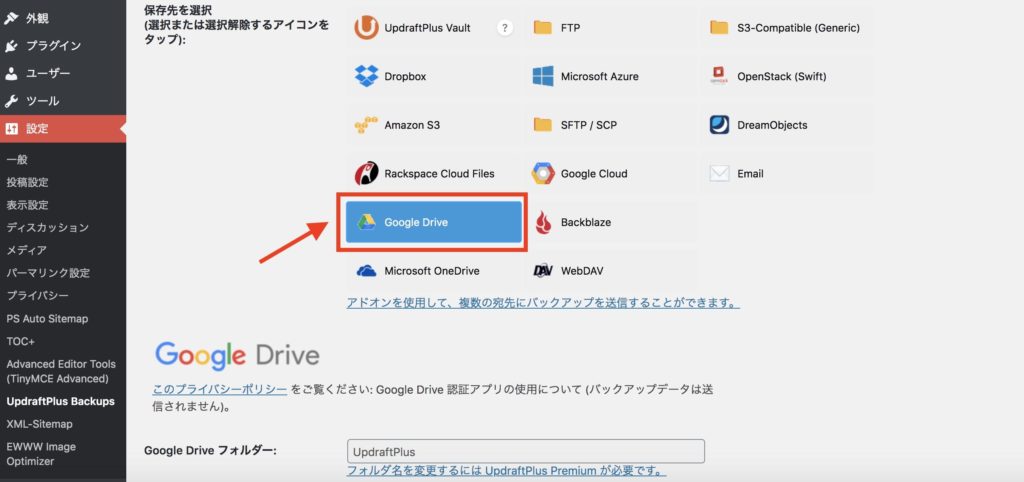 「保存先を選択 → Google Drive」を選択
「保存先を選択 → Google Drive」を選択
クリックできましたら、ページ下の「変更を保存」をクリックします。
クリックできましたら、「Googleで認証」に戻り、Google Driveでの認証を完了します。
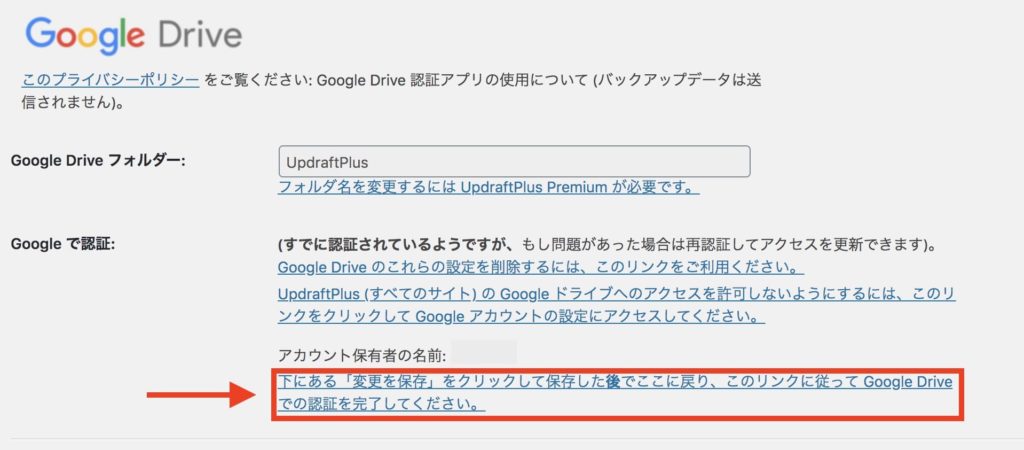
するとGoogleドライブの画面に切り替わります。
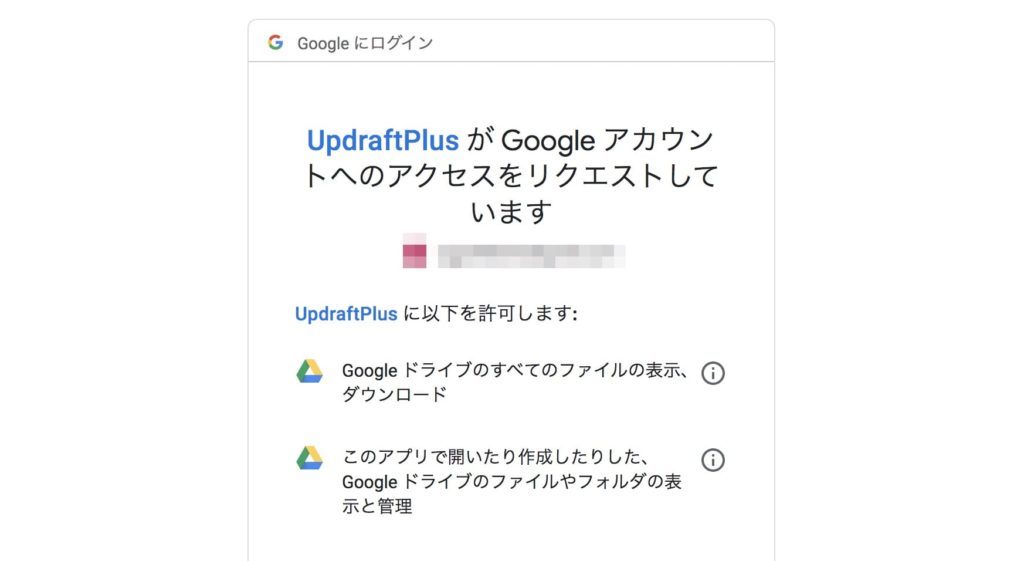
ページ下の「許可」をクリックします。
最後に以下画面の「Complete setup」をクリックしたら完了です。
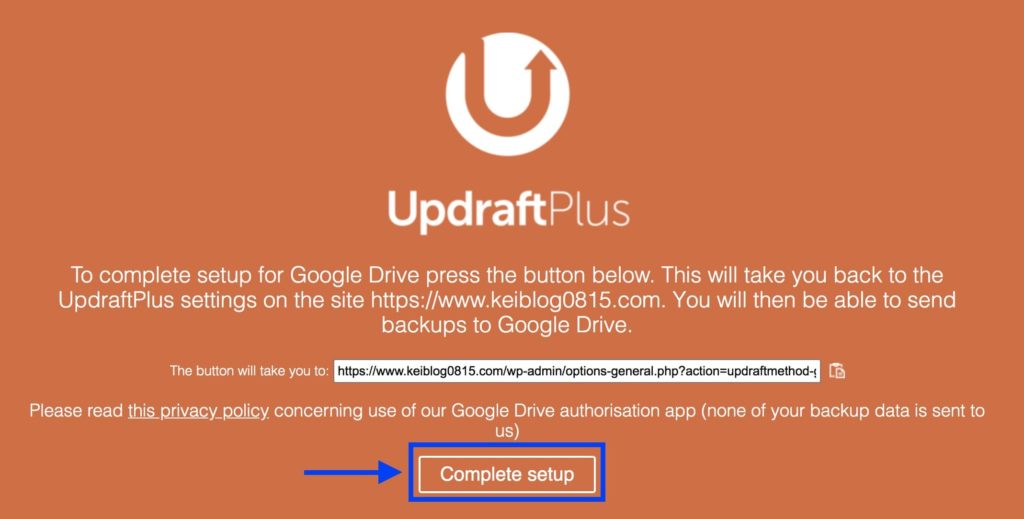
これで、クラウドストレージ(Google Drive)での保存方法についての解説は終わりです。
まとめ

いかがでしたか?
今回は、UpdraftPlusのバックアップのやり方について紹介しました。
「BackWPup」などバックアップができるプラグインは沢山ありますが、UpdraftPlusが簡単で便利です。
安全にサイト運用をされたい方は、バックアップはしておいて損はないので、ぜひこの機会に導入してみてください。
本記事を読み、使用方法・設定方法が理解できましたら、幸いです。
ここまで読んでいただき、ありがとうございました。
