
こんな悩みに答えます。
本記事の執筆者
当ブログでは、WordPressの基本的な設定方法からアフィリエイトに関する役立つ情報を発信しています。現在では、Webディレクターとして9年間働いており、Webやブログに関する情報を分かりやすく記事にして紹介しています。
WordPressでサイト運営していると、『このサイトのデザインいいな〜』と思って使っているWordPressテーマが気になることがあるのではないでしょうか?

そんな時に、どんなテーマを使っているのかWebサービスなどを利用して、簡単に調べられたら便利ですよね。
本記事では、そんな気になるサイトがどんなWordPressテーマを使っているのか調べる方法をご紹介します。
また、記事後半では、気になるWordPressサイトが導入しているプラグインを調べる方法も紹介していますので、ぜひ参考にしてみてください!
気になるサイトのWordPressテーマを調べる方法3選
![]() 気になるサイトのWordPressテーマを調べる方法3選
気になるサイトのWordPressテーマを調べる方法3選
気になるサイトがどんなWordPressテーマを使っているのか?調べる方法を3つご紹介します。
1. WPSNIFFER(Google拡張機能)
2. WordPress theme detector tool(Webサービス)
3. IsItWP(Webサービス)

1. WPSNIFFER
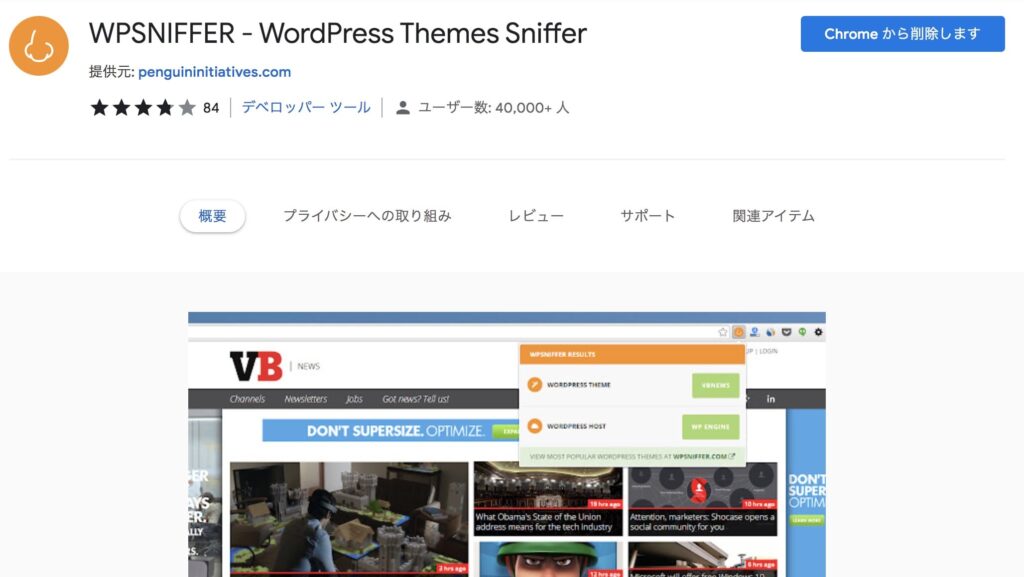 引用:WPSNIFFER
引用:WPSNIFFER
1つ目に紹介しますのが『WPSNIFFER』です。
WPSNIFFERは、Chromeの拡張機能でして、導入後ワンクリックで気になるWordPressテーマを知ることができちゃいます。

まずは、『WPSNIFFER』にアクセスします。アクセスできましたら「Chromeに追加」をクリックします。
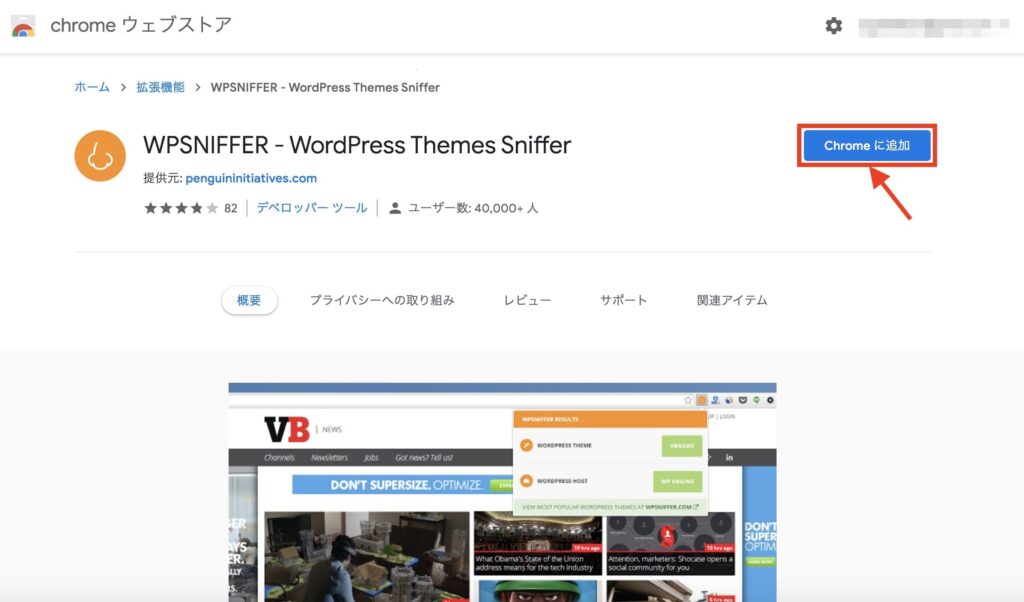
クリックするとアクセス権の同意を求められますので「拡張機能を追加」をクリックします。
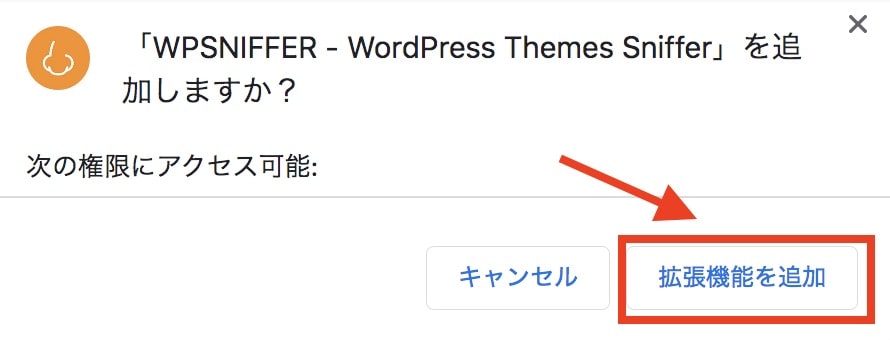
以下のメッセージが表示されましたら追加完了です。
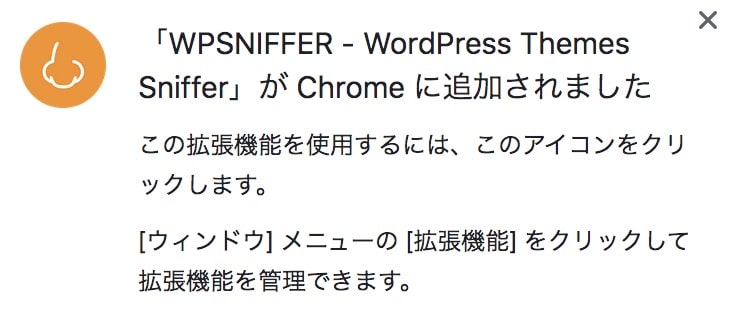
WPSNIFFERの追加が完了するとツールバーにアイコンが表示されますので、調べたいサイトを開いた状態でアイコンをクリックします。

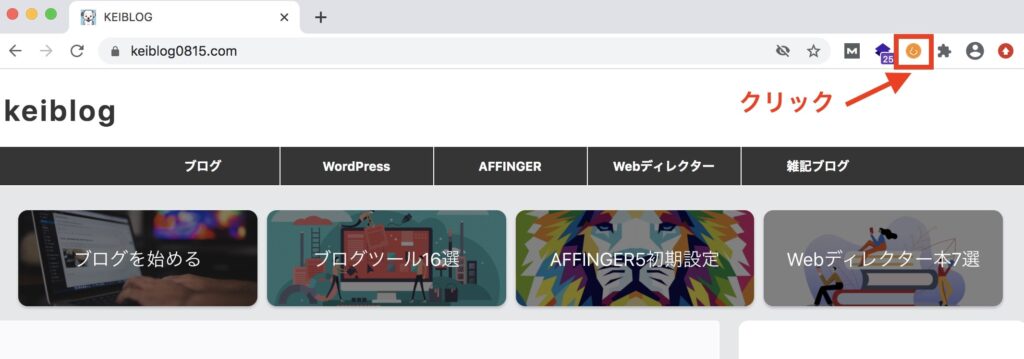
当ブログは、有料テーマAFFINGERを使用しているのですが、アイコンをクリックすると「AFFINGER5」が表示されます。
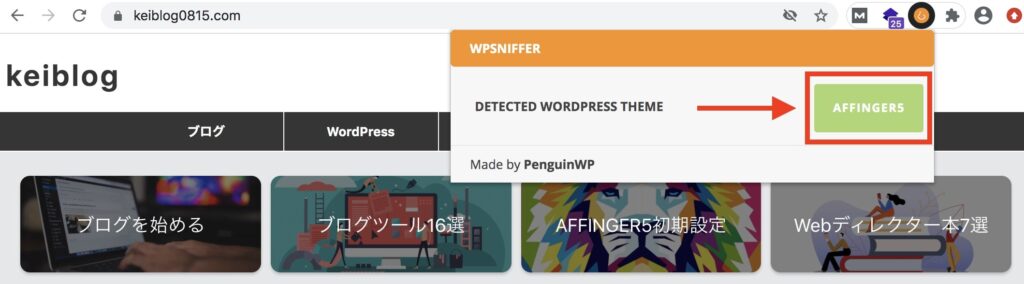
上記のように、使用されているWordPressテーマ名が表示されるので、どんなテーマを使用しているのか一瞬でわかっちゃいます!
なお、検索しても表示されず”No Theme Detected”と表示される場合があります。
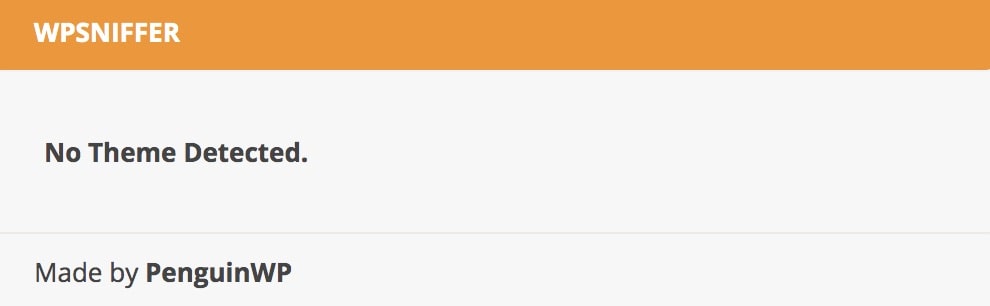
上記のように表示されたら、調べたいサイトがWordPressではないか、外部構造をみられない設計をしている可能性があります。
また、WPSNIFFERにはデメリットがありまして、拡張機能にデータの読み取り権限を付与する必要があります。
WPSNIFFERに限らずですが、Chromeの拡張機能を使用する際に、要求される場合があります。

2. WordPress theme detector tool
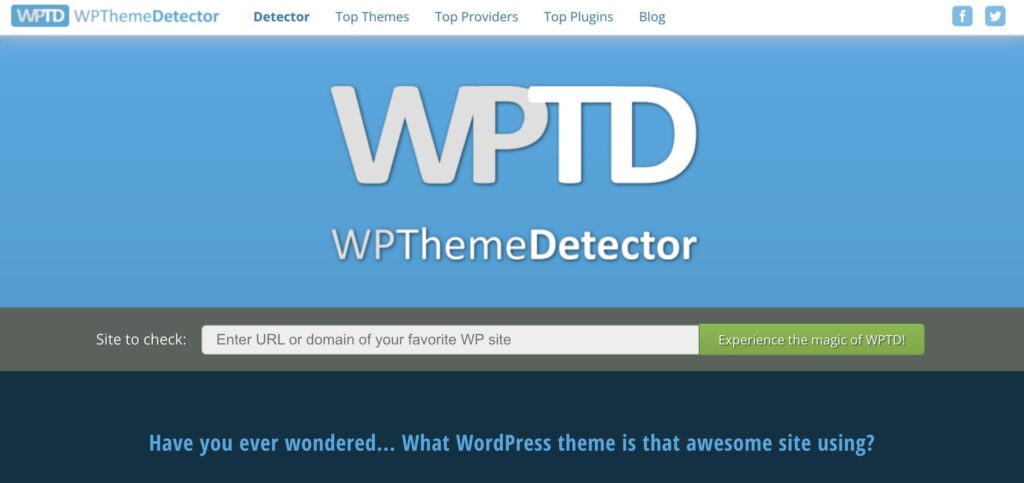 引用:WordPress theme detector tool
引用:WordPress theme detector tool
2つ目が「WordPress theme detector tool」です。
気になるサイトのURLを検索ボックスに入力して、ボタンをクリックすると簡単に使っているワードプレステーマを検出できます!
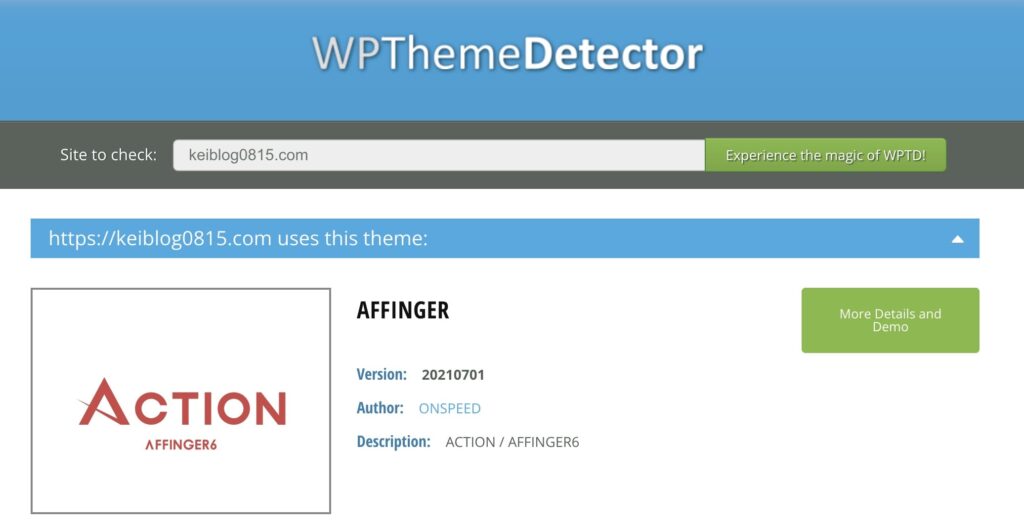
上記のように使用しているテーマが表示され丸裸にできます。
3. IsItWP
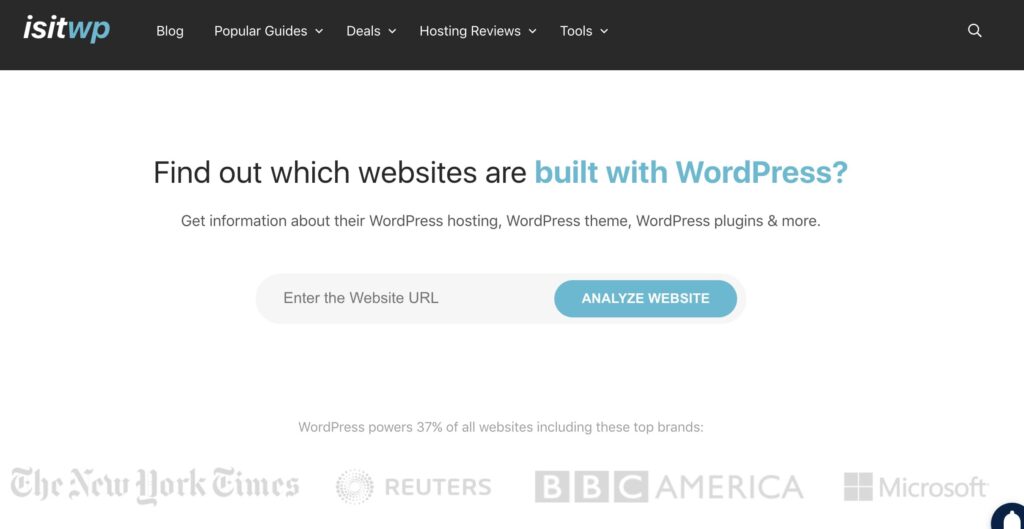 引用:IsItWP
引用:IsItWP
3つ目が「IsItWP」です。
「IsItWP」もWordPress theme detector toolのように、気になるサイトを丸裸にできるWebサービスの1つです。
サイトのURLを入力して、ボタンをワンクリックで調べられます。
また、ホスティングプロバイダーや、使用しているWordPressプラグイン情報も調べられるのが良いところです。
4. WP-Search
4つ目に紹介するのが「WP-Search」です。
「WP-Search」は、検索ボックスに、サイトのTOPページURLを入力して検索すればOKです。
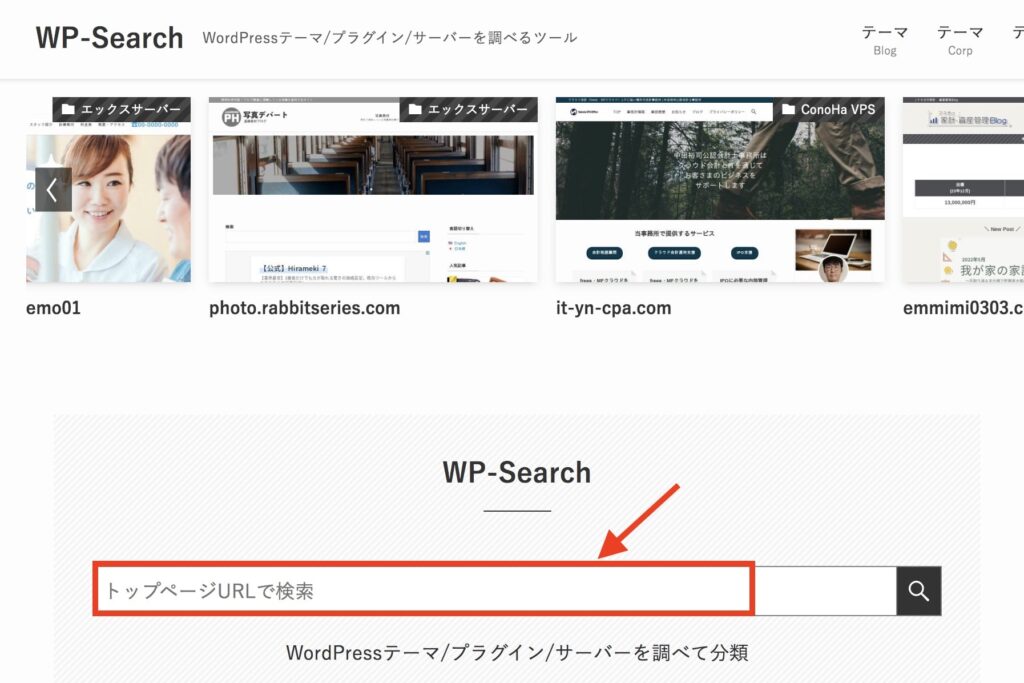
入れているWordPressの『サーバー』、『テーマ』、『プラグイン』を見ることができます。

WordPress(ワードプレス)プラグインを調べる方法
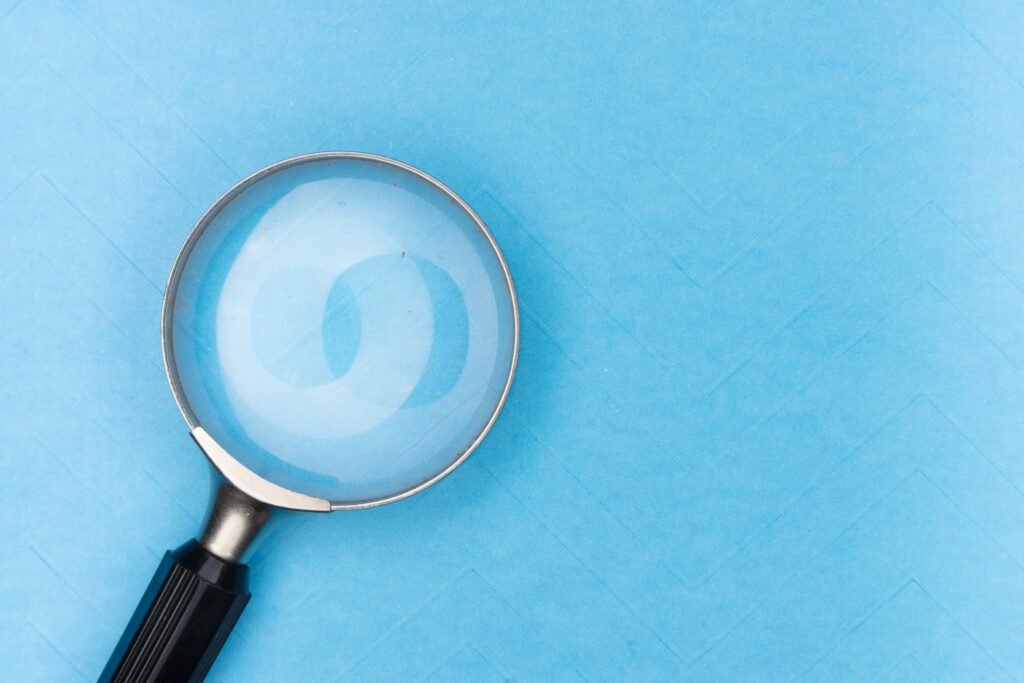 WordPress(ワードプレス)プラグインを調べる方法
WordPress(ワードプレス)プラグインを調べる方法
続いて、気になるサイトで導入しているワードプレスプラグインを調べる方法です。
結論、「Built With」がオススメです。
「Built With」の使い方はとてもシンプルで、検索ボックスにURLを入れることで、気になるサイトの導入プラグインを調査できます。
まずは、ページにアクセスして、検索ボックスにURLを入れて「検索」のボタンをクリックします。
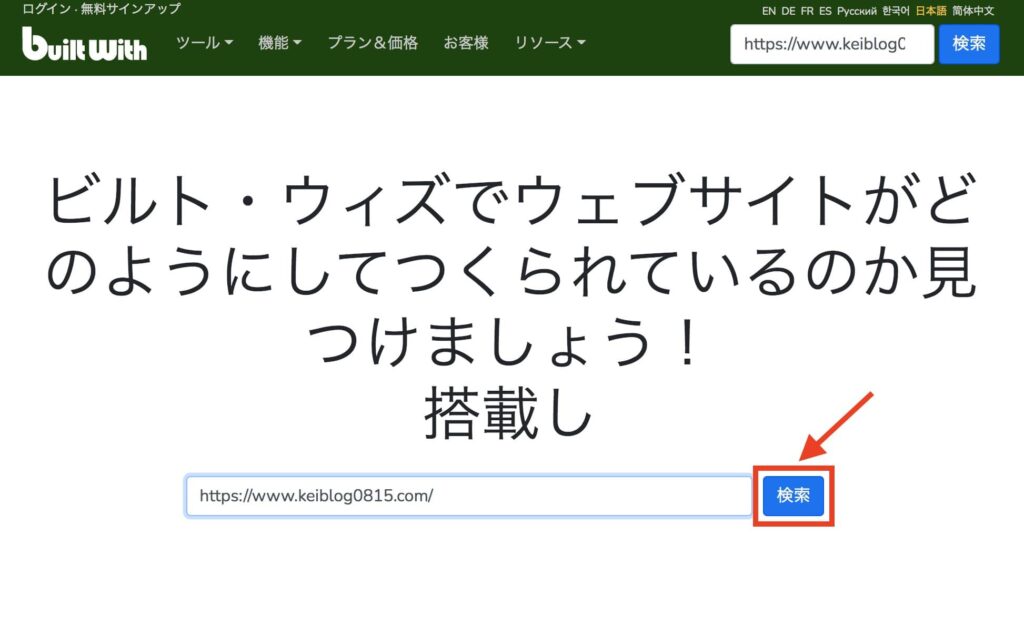
すると下記のように、一覧で表示されます。
また、プラグイン以外にもどういったツールやサービスを導入しているのかも把握することができますよ!
※導入している全プラグイン・サービスが表示されるわけではないようなので、あくまで参考程度にチェックするのが良さそうです。
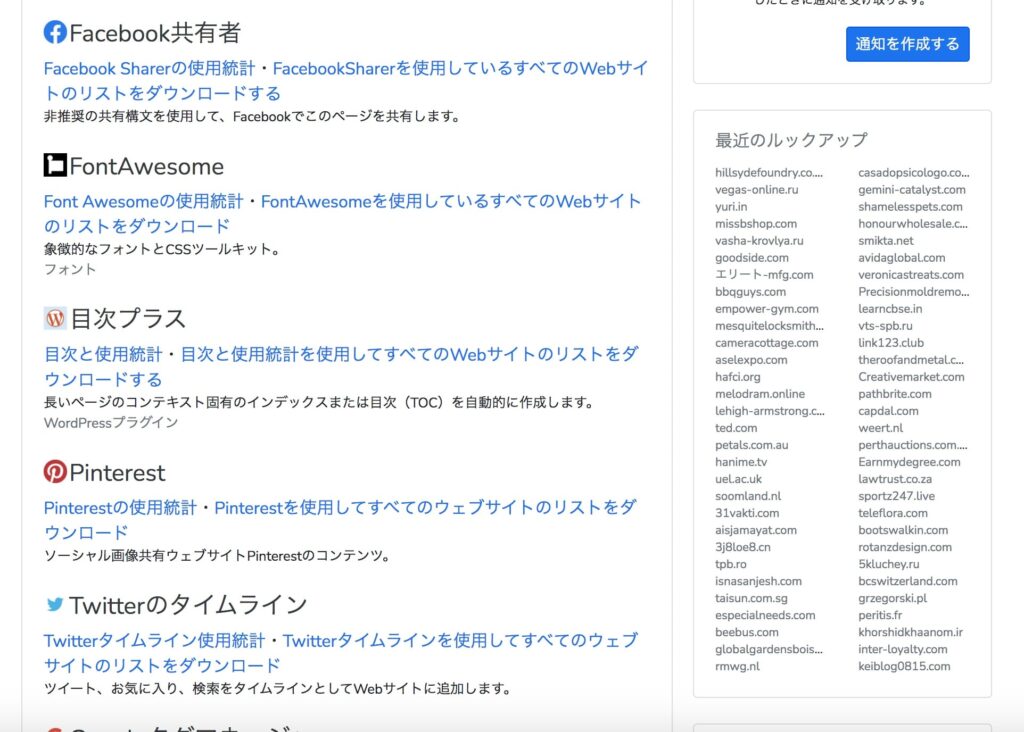
その他に「WordPress Plugin Checker」というツールがあり、こちらでも気になるサイトのプラグインをチェックすることができます。
ただ、英語表記のみなので日本語でチェックしたい方は、先に紹介した「Built With」を利用してみるのがオススメです。
気になるサイトのWordPressテーマを参考にしよう!:まとめ
 気になるサイトのWordPressテーマを参考にしよう!:まとめ
気になるサイトのWordPressテーマを参考にしよう!:まとめ
今回は、気になるWordPressサイトのテーマと導入しているプラグインの調べ方について紹介しました。
気になるサイトと同じデザインテーマを使いたいと思った時に、今回紹介したツールを活用することで一発で把握することができるのでぜひ活用してみてください!
なお、オススメのWordPressテーマについて、以下記事で紹介していますので、もし良ければ参考にしてみてください。
>>WordPressのおすすめ有料テーマ7選・無料テーマ1選【失敗しない選び方も解説!】
ここまで読んでいただきありがとうございました。
